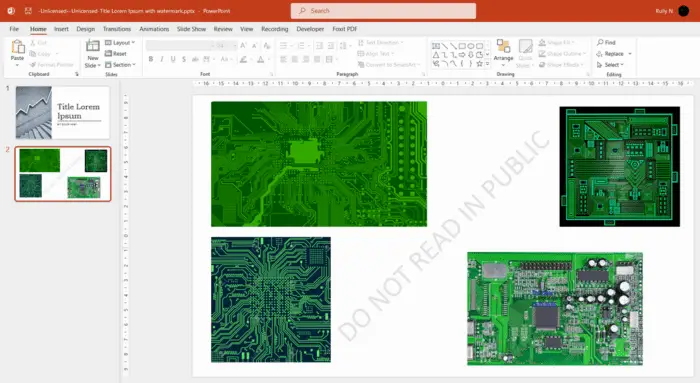Printing PowerPoint slides with accompanying speaker notes is useful for enhancing presentations, providing handouts, and creating reference materials. While PowerPoint’s default print layouts don’t allow printing multiple slides per page with notes, there are several simple workarounds.
Why Print Slides with Notes
There are a few key reasons you may want to print your PowerPoint slides with notes:
- Presenter Reference – Having slides and detailed notes on hand helps jog your memory and ensures you cover key points during a presentation.
- Audience Handouts – Handing out slides with notes provides your audience with a helpful reference to follow along and retain more information.
- Learning Aids – Printed slides and notes make excellent study guides for students.
- Archiving – Printing presentations with notes maintains a complete record of the content for future reference.
PowerPoint Print Limitations
PowerPoint’s default print layout options only allow you to either:
- Print slides only (no notes)
- Print one slide per page with notes
There is no built-in feature to print handouts with multiple slides and notes showing on each page.
Workarounds for Printing Multiple Slides & Notes
Fortunately, there are workarounds. Here are a few easy methods to print handouts with multiple slides and accompanying notes:
Use Word to Print Slides & Notes
- In PowerPoint, select File > Export > Create Handouts
- Choose 3 or 6 slides per page with notes on the right
- Save the Word doc and print from Word
This utilizes PowerPoint’s export to Word feature to create a properly formatted handout.
Print Notes Pages Then Change Layout
- In PowerPoint select File > Print
- Under Settings choose Notes Pages
- Print using Acrobat or PDF printer to save notes pages as a PDF
- Open the PDF, go to Print Production > Page Sizing & Handling
- Change Pages Per Sheet to print multiple slides and notes per page
This method prints notes pages first, then changes the PDF print production settings to fit multiple pages with notes onto each sheet.
Use Third Party PDF Printer Software
- Print notes pages from PowerPoint as a PDF
- Open the PDF in software like Adobe Acrobat
- Go to Print then Page Sizing & Handling
- Select number of Pages Per Sheet and print
Specialized PDF printing software may provide more flexibility for resizing and fitting notes onto sheets.
No matter which solution you choose, it just takes a few simple steps to work around PowerPoint’s limitations and print handy slide handouts with accompanying speaker notes.
Handout Layout Recommendations
When printing slides and notes for handouts, consider the following layout best practices:
- 3 Slides Per Page – Allows decent space for slide thumbnails and notes
- Landscape Orientation – Fits more slides and notes per sheet
- Bigger Slide Size – Enlarge slides so content remains readable
- Condensed Notes – Use 10-12 pt font and minimal spacing for notes
- Simple Design – Avoid cluttered backgrounds that obscure text
A clean, landscape-oriented handout with 3 slides per page and condensed notes offers your audience a readable reference guide.
Other Handout Printing Tips
Beyond layout, keep these additional tips in mind:
- Print handouts one-sided for easy note taking
- For archiving, print two-sided to conserve paper
- Print in grayscale to save color ink
- For formal presentations, use high quality paper
- For informal use, standard copy paper works fine
- Print an initial test copy to check formatting
- For binding, ensure proper page order when printing double-sided
Summary
While PowerPoint itself lacks a multi-slides + notes printing feature, workarounds exist to create useful handouts. A 3 slides per landscape page layout with condensed notes provides an optimal balance of content. Adjust print settings in Word, Acrobat or PDF applications to fit notes pages onto sheets. Employ the recommendations in this article to print PowerPoint slides and speaker notes together.