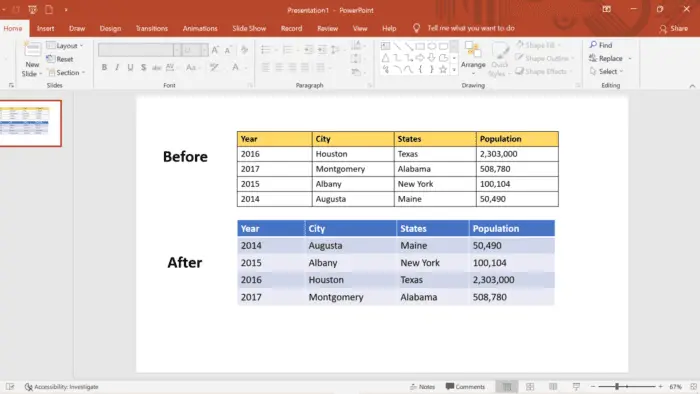Venn diagrams are a popular way to visualize relationships between data sets and concepts. With overlapping circles representing intersections and differences, Venn diagrams allow you to showcase comparisons in a clear, concise graphic.
While Venn diagrams can be drawn by hand, creating one digitally in PowerPoint comes with distinct advantages for presentations and documents. In this guide, we’ll walk through how to make a professional Venn diagram in PowerPoint in just 5 simple steps. Read on to level up your slides and simplify complex ideas for your audience!
Step 1: Open PowerPoint and Insert a SmartArt Graphic
To build your Venn diagram, you’ll first want to launch PowerPoint. Open up a new blank presentation, then:
- Navigate to the “Insert” tab
- Click the “SmartArt” button in the Illustrations section
- In the Choose a SmartArt Graphic window, select the Relationship category
- Click one of the Venn diagram layouts, like Basic Venn
SmartArt provides various pre-made Venn diagram templates you can choose from. The Basic Venn offers three overlapping circles, while the Linear Venn arranges circles in a row. Pick the layout that best fits your content.
Step 2: Customize the Look and Feel
With your Venn diagram inserted, it’s time for the fun part—customizing! PowerPoint makes it simple to adapt the diagram’s colors, text, sizes, and more to fit your brand.
Some ideas to try:
- Change circle colors
- Resize circles by dragging handles
- Swap circle icons
- Alter text fonts, colors, and positions
- Add shadows, 3D effects, and outlines
Don’t be afraid to experiment until you land on a design you love! Maintaining color consistency and adequate contrast is key for accessibility too.
Step 3: Add Your Data and Labels
Now populate your Venn diagram with your information. Click into text boxes to replace placeholder text with your data points and labels.
Make sure to clearly label each circle with headers like “Group A” and “Group B”. Bold the labels for emphasis. Then list 2-5 summary points per circle, focusing on main takeaways.
In overlapping sections, highlight similarities between circles. You can call out unique traits in non-overlapping areas as well.
Keep text clear and concise for scannability—no paragraphs needed! Aim for single descriptive words or short bullet-point phrases.
Step 4: Emphasize and Annotate (Optional)
If desired, apply styling to draw attention to key areas within your diagram. Some ideas:
- Enlarge or bold text in significant zones
- Use contrasting colors for emphasis
- Add icons or illustrations
- Insert explanatory callout boxes
Annotations guide your audience, underscoring main insights and relationships. Place them strategically, without overcrowding space.
Step 5: Export and Present Your Masterpiece!
Once your Venn diagram really pops, it’s ready to be dropped into presentations, documents, handouts and more!
To export your diagram:
- Go to File > Export
- Select your desired file format (PNG, PDF, etc.)
- Choose export options like image resolution
- Save your file!
Then insert the polished Venn diagram into any presentation, report or graphic design project. Its clean visuals will communicate complex data relationships clearly and engagingly.
Now you’re ready to showcase stunning Venn diagrams to simplify ideas and wow audiences. With PowerPoint’s user-friendly tools, building a professional Venn diagram is easier than ever. Why not give it a try?