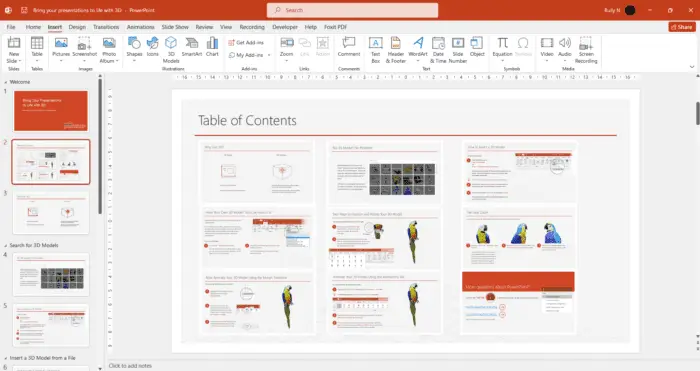Action buttons are a great way to add interactivity and enhance navigation in PowerPoint presentations. They allow you to easily link to other slides, play media, or trigger other actions with the click of a button.
In this blog post, we’ll walk through everything you need to know to create custom action buttons in PowerPoint.
What are Action Buttons?
Action buttons are built-in shapes in PowerPoint that you can add to your slides. They look like buttons and can be set to perform an action when clicked or hovered over with the mouse pointer.
Some examples of action button uses:
- Navigating to other slides (next, previous, first, last)
- Playing audio or video clips
- Launching other files or programs
- Running VBA macros
- Linking to external web pages
- Showing/hiding slide elements
Compared to hyperlinks, action buttons provide a more visually intuitive way for users to interact with your presentation. The icon button clearly signals there is an action tied to it.
How to Insert an Action Button
Adding an action button is simple:
- On the Insert tab, click Shapes
- Scroll down to the Action Buttons section
- Select the button icon you want
- Draw the action button shape onto your slide
The Action Settings dialog box will appear after inserting the button. Here you can pick what action the button performs.
Action Settings dialog box
Common action types:
- Hyperlink – Links to another slide, file, web page, etc.
- Run program – Launches an executable file
- Run macro – Runs a VBA macro
- Play sound – Plays an audio clip
- Object action – Advanced actions like showing/hiding objects
- No action – Inserts the shape without an action
Test the button by clicking it during the slideshow. Adjust the action in the dialog box if needed.
Customize the Button Appearance
You can customize the button’s appearance like any other shape in PowerPoint.
Actions buttons are essentially pre-made shapes. So you can recolor, resize, add effects, and modify it however you want.
To format the button:
- Click the action button to select it
- Go to the Format tab
- Use the different sections to customize the button
Some formatting examples:
- Change fill color
- Add shape effects like shadows
- Resize and rotate
- Switch to a different icon shape
Add Icons and Images
To make your action buttons more intuitive, you can include custom icons or images on the buttons.
For example, adding a play icon to a “Play Video” button.
Here is how to add an image to a button:
- Insert the action button
- Right click and select Edit Text
- Click the Insert tab and insert your image
- Resize and position the image as needed
You can insert icons from external icon libraries or use images from your computer.
Insert Buttons on Multiple Slides
Adding the same action button across multiple slides can be tedious.
Instead, use Slide Master view to insert a button that appears on all slides:
- Go to View > Slide Master
- Insert the action button onto the Slide Master
- The button now appears on all slides
- Close Slide Master view when done
Any changes to the master slide button will apply to all slides.
Create a Quiz with Action Buttons
You can use action buttons to build quizzes and surveys in PowerPoint.
For example, insert action buttons linked to feedback slides. The buttons serve as answer choices and route users to correct/incorrect response slides.
Quiz example
Use actions like Hyperlink to Last Viewed to let learners re-attempt questions.
This method takes some setup but allows you to track responses.
Tips for Using Action Buttons
Here are some tips when working with action buttons in PowerPoint:
- Always test your buttons to ensure they work properly
- Label your buttons clearly so users know what they do
- Use button icons to indicate the action
- Color code buttons for categories like navigation or media controls
- Make sure buttons are easy to see and click while presenting
- Avoid overusing too many action buttons on one slide
Conclusion
Adding interactive action buttons can greatly improve the user experience in your PowerPoint decks.
They provide an easy way to add navigation, launch media, display feedback, and more with a simple click.
By customizing the appearance and using icons, you can make action buttons intuitive for your audience. Quizzes, surveys, and games can also be created.
So explore all the possibilities with PowerPoint action buttons to boost engagement and usability!