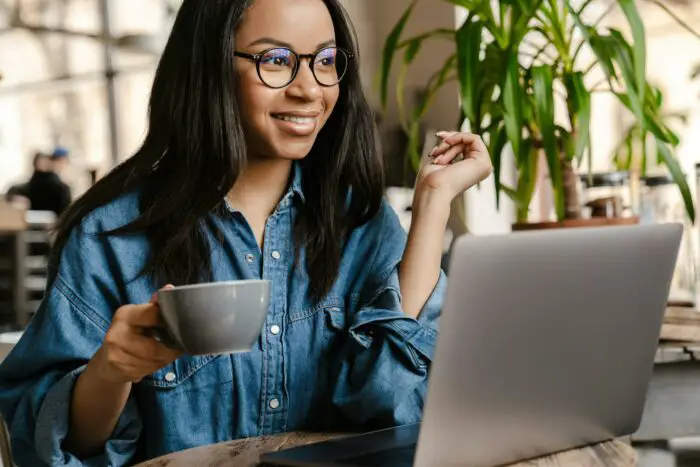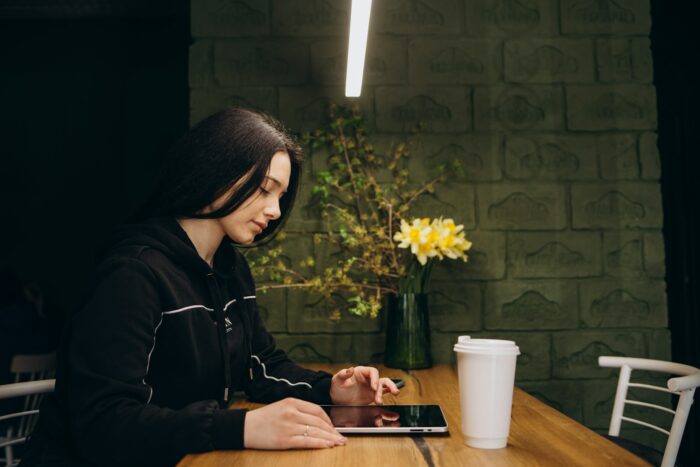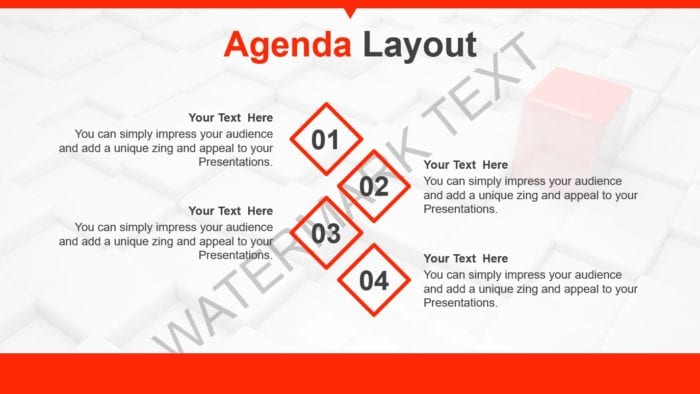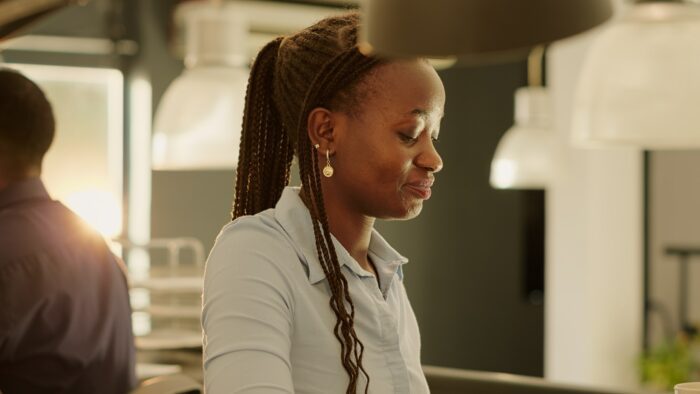A career portfolio allows you to showcase your skills, experience, and accomplishments to potential employers. Creating one in PowerPoint is easy and allows you to create an impressive and professional portfolio.
In this step-by-step guide, you’ll learn how to make a career portfolio in PowerPoint, including:
- Setting up the overall structure
- Adding a stylish design theme
- Including your contact info
- Listing your skills
- Showcasing work samples
- Adding other sections like education, certifications, and more
Follow along below to create a PowerPoint career portfolio template you can continually update and use for job applications.
Step 1: Create a New PowerPoint File
Open PowerPoint on your computer and select “Blank Presentation” to start with a blank slate.
This will create a new PowerPoint file with one blank slide, ready for you to build out your career portfolio.
Step 2: Add Portfolio Sections
The first step is structuring your portfolio by adding section title slides. This outlines the main components you’ll include.
Add a new slide for each of these sections:
- Contact Info
- Skills
- Work Experience
- Projects/Samples
- Education
- Certifications & Awards
You can add new slides by selecting the “New Slide” button on the toolbar.
Organize the sections in a logical order. Contact info and intro often go first, followed by your strongest assets like skills and experience.
Step 3: Design a Theme
Next, define a visual theme for your portfolio. This includes:
Color Scheme: Pick 2-3 complementary colors to use for text, backgrounds, and graphics. Keep it professional.
Font Scheme: Choose one easy-to-read font for headings and another for body text. Sans-serif fonts like Arial work well.
Visual Style: Use shapes, icons, dividers, and other graphics to add visual interest. Include your photo or logo.
Slide Layouts: Apply your theme to various slide layouts for each section. For example, use a two-column format for skills.
Spend time designing an elegant yet simple theme that reflects your personal brand. This makes a great first impression.
Step 4: Add Your Contact Info
The contact info section should include:
- Your professional photo or logo
- Full name
- Job title or field
- Phone number
- Email address
- LinkedIn profile or other social media handles
Format this cleanly by stacking the elements on the left or right side of the slide.
Leave room for a large photo to showcase your professionalism and approachability.
Step 5: List Your Skills
The skills section highlights your technical and soft skills. This shows what you bring to the table.
First, brainstorm a list of your top skills. Think about:
- Technical skills (e.g. JavaScript, Adobe Creative Suite)
- Transferable skills (e.g. written & verbal communication)
- Soft skills (e.g. teamwork, time management)
Then, build a slide with 2-3 columns to present your skills visually.
For each item, include a descriptive skill name and progress bar to indicate your proficiency level. This quantifies your expertise.
Step 6: Showcase Work Samples
The work samples or portfolio section demonstrates real examples of your achievements.
For each role, project, or academic work you include, be sure to highlight:
- Item name/description
- Your contribution and responsibilities
- Key outputs, accomplishments or results
Use images, charts, or graphics to showcase your work visually.
You can also include snippets of code, writing samples, presentations, or other files that fit on a PowerPoint slide. Links to external work are also fine.
Curate your best 3-5 pieces that align with the target job or field.
Step 7: List Your Education
In the education section, list any degrees, certifications, training programs, workshops, or relevant coursework.
For each item, include:
- Degree name or program name
- Institution or training organization
- Field of study
- Completion year
Put your highest or most recent qualification first.
Step 8: Add Certifications and Awards
This section highlights external recognition you’ve received. This lends credibility.
Include any professional certifications from accredited organizations. Also list notable awards or honors for excellence.
For each certification or award, define:
- Certification or award name
- Organization name
- Year obtained
Curate only the most relevant accomplishments for the target career path or industry.
Step 9: Review and Export Your Portfolio
You now have a complete PowerPoint career portfolio!
Here are a few final steps:
Proofread: Carefully review all text for typos, formatting issues, or unclear language.
Refine visuals: Check that colors, fonts, and layouts are visually appealing.
Export file: Save your presentation as a PDF file type to preserve formatting. This creates a shareable portfolio file.
Update it: Revisit your portfolio every few months to add new skills, projects, or other achievements. Treat it as a living document.
Now you have a professional career portfolio in PowerPoint format ready for job and internship applications! Be sure to customize it for each opportunity to showcase your fit.
Summary
Creating a strong career portfolio in PowerPoint is simple by following a structured approach.
The key steps include:
- Planning the core sections
- Designing a branded theme
- Highlighting your skills and credentials
- Curating relevant work samples
- Exporting as a PDF for sharing
With this visual portfolio and examples of your capabilities, you can make a great impression on hiring teams and stand out from other applicants.