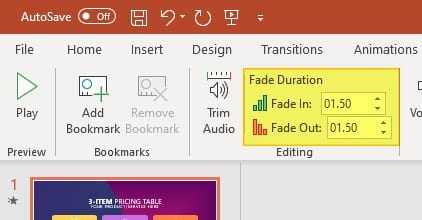Cropping photos into circles in PowerPoint presentations can add visual interest and allow you to highlight important parts of an image. The WPS Office suite offers a simple way to crop pictures into circles or other shapes. In this guide, we’ll walk through the entire process step-by-step.
Why Crop Photos into Circles
Here are some of the benefits of cropping images into circular shapes:
- Draws attention – The circular crop focuses the viewer’s eye. It’s great for highlighting a key part of the photo.
- Provides consistency – Cropping multiple images into a uniform circle creates consistency across your presentation.
- Looks professional – Circular images give a clean and polished look.
- Versatile – Circles work for headshots, logos, icons, and more.
Step 1 – Insert Photo
To begin, open your WPS Presentation and insert the image you want to crop:
- Navigate to the Insert tab
- Click the Picture button
- Select the photo from your computer files
The picture will now appear on your slide.
Step 2 – Open Cropping Tools
With the image selected, the Picture Tools tab will appear at the top. Click on it to access the formatting options.
Next, click the Crop drop-down menu. This will reveal the cropping tools.
Step 3 – Select Circle Shape
Under the Crop by Shape menu, click on Oval.
An oval outline will appear over your photo along with crop handles around the edges.
Step 4 – Adjust Circular Crop
Use your mouse to drag the crop handles and adjust the oval outline to frame the part of the image you want to feature.
Hold down Shift as you drag to retain the perfect circle shape.
Step 5 – Finalize Circular Crop
When you have the oval crop area framed as desired, click the Crop button or anywhere outside the picture.
This will apply the circular crop to your photo.
You can now resize, reposition, or format the circular picture as needed.
Cropping Multiple Photos
To quickly crop several photos into circles:
- Ctrl + Click to multi-select images
- Go to Picture Tools > Crop > Crop to Shape > Oval
- This will crop all selected pictures into circles
Additional Tips
- Maintain the aspect ratio when sizing circles to prevent distortion
- Add borders, shadows, or 3D effects
- Overlap circles to create Venn diagram style designs
- Animate circular images moving across slides
Why Use WPS Office?
WPS Office is a free, open source office suite that runs smoothly across Windows, Linux, macOS, Android and iOS.
Key advantages include:
- Full compatibility with Microsoft Office formats
- Intuitive ribbon interface
- 1GB cloud storage
- PDF editing and conversion built-in
- Lightweight and fast
For cropping photos into circles, WPS Presentation provides the same simple tools as PowerPoint. Try it out and enhance your next presentation!
Conclusion
Cropping images into circular shapes is a great way to add visual flair to your WPS Office presentations. As you have seen, the process is very straightforward:
- Insert photo
- Access cropping options
- Select oval shape
- Adjust circular crop
- Finalize circle
With this technique, you can create eye-catching circular images to communicate your ideas more effectively. Experiment with photos, illustrations, logos, and other visuals to see the impact circular cropping can have.