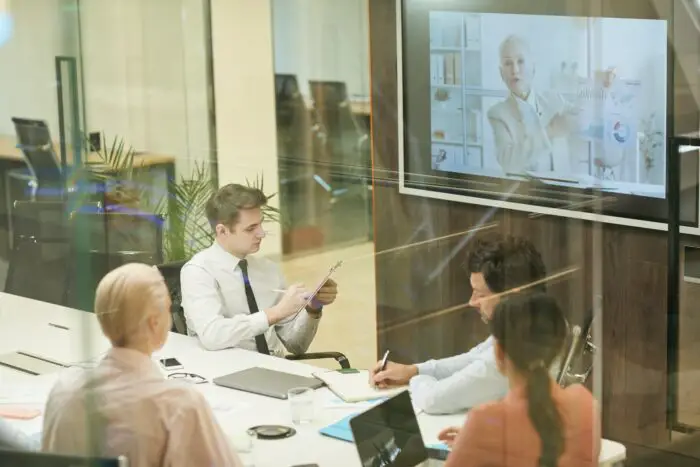Pictures you have got from the internet might comes in a different size and aspect ratio. You could resize or crop them with another tool like Paint. But thankfully, some basic editing features are available in PowerPoint which can help you crop a picture to the desired dimension.
In the following guides, you will learn a basic crop function in PowerPoint and some additional variations which could be helpful too. These guides are based on Microsoft PowerPoint 365 but they should appear similar to PowerPoint 2019, 2016, 2013, and 2010.
How to crop a picture in PowerPoint
1. To add a picture to a presentation slide, go to Insert > Pictures and select the source.
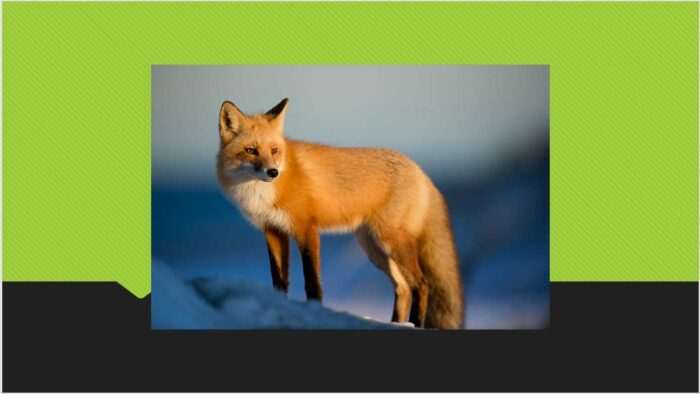
2. Click on the picture, then go to Format Picture.
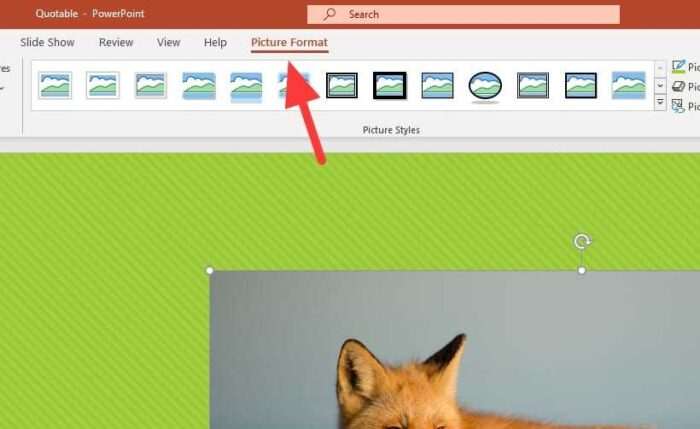
3. In that tab, you will find the Crop button.
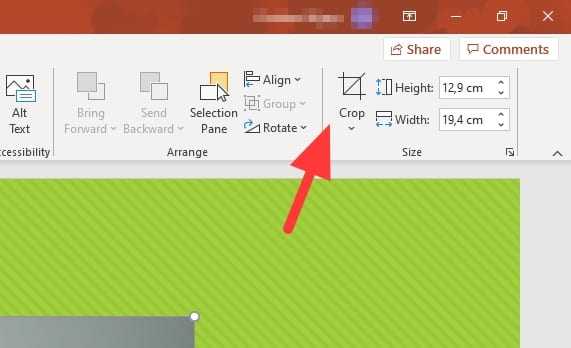
4. You will see some little bars on the sides and corners of the picture. Each represent the direction where you can crop.
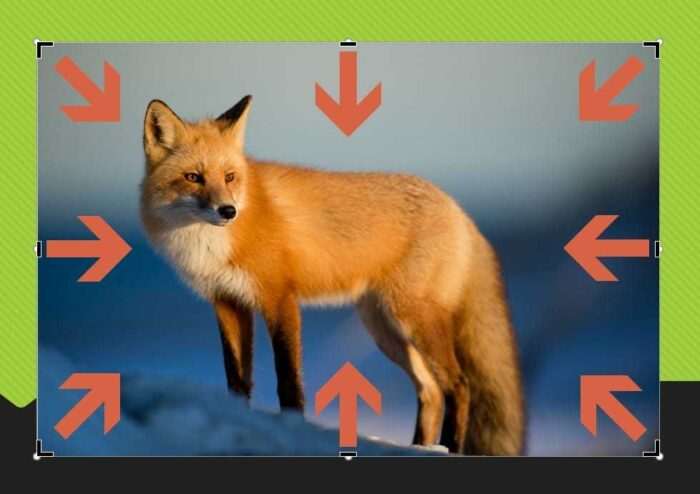
5. Click on one of those bars to crop the picture.
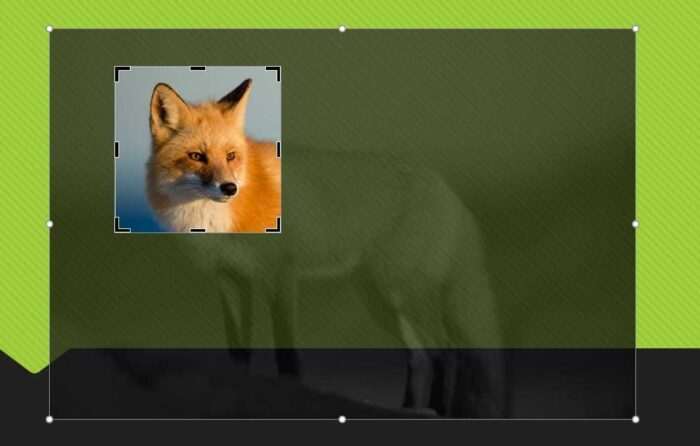
6. When done, click on any area on the slide and the picture will be cropped based on your setting.
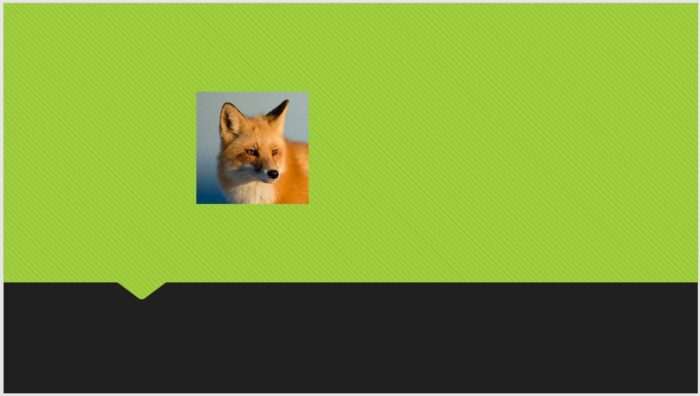
How to quickly crop a picture in PowerPoint
In modern versions of PowerPoint, you can directly right-click on an image and select Crop to enable the crop feature.
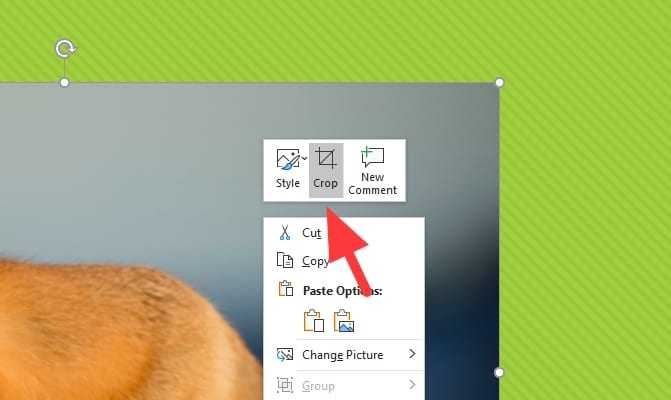
How to crop a picture to a specific aspect ratio
Instead of manually estimating the desired aspect ratio, you can take the advantage of a predetermined aspect ratio in PowerPoint. Therefore the resulted picture size will be specific and perfect.
1. Click on the picture, go to Picture Format > Crop > Aspect Ratio and select the aspect ratio you need.
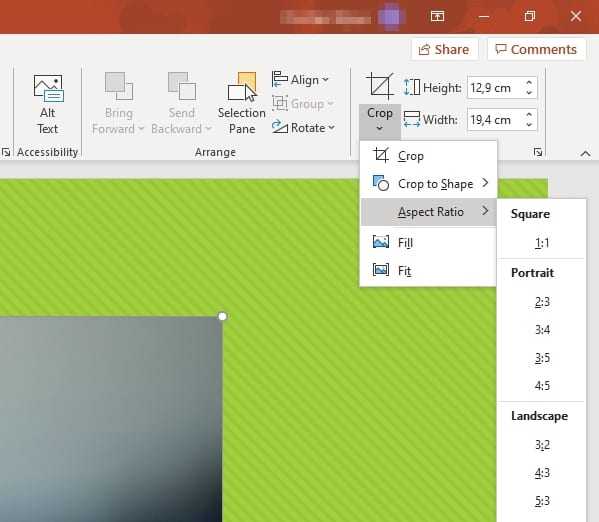
2. You will see the highlighted part of the picture that fits into the select aspect ratio.
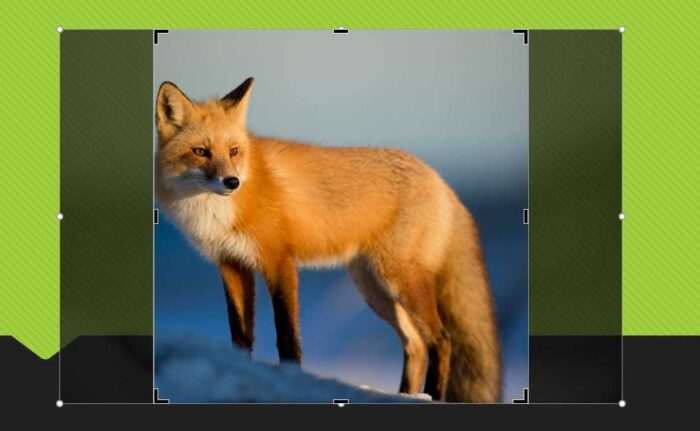
3. You may resize the template or move the picture to highlight a certain area. If you want to resize while maintaining the aspect ratio, hold Ctrl and then click on a bar from the corners.
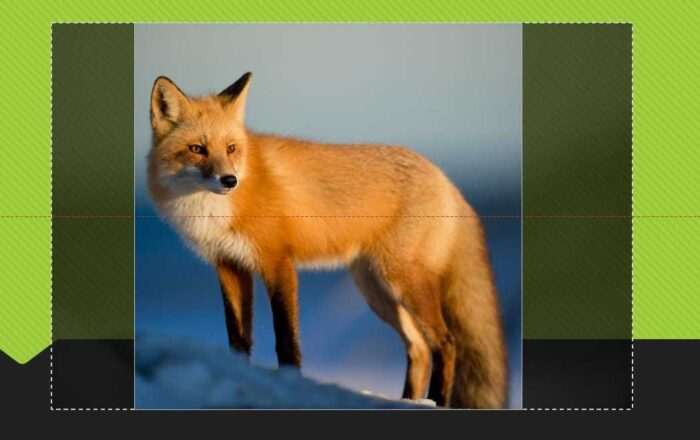
4. Now you have got the picture cropped nicely.
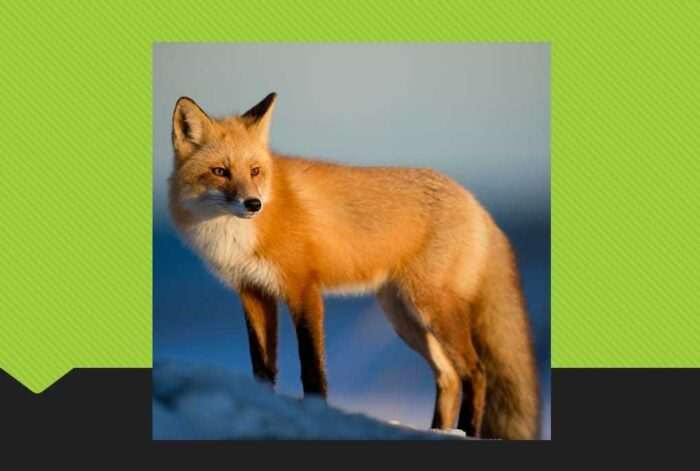
How to crop a picture as a Shape
Want to crop a picture to a different look? Instead of the most basic square and rectangle shape, PowerPoint lets you crop a picture to a unique form based on the shape that’s available on, well, Shapes!
1. Click on the picture, go to Picture Format > Crop > Crop to Shape and select a shape.
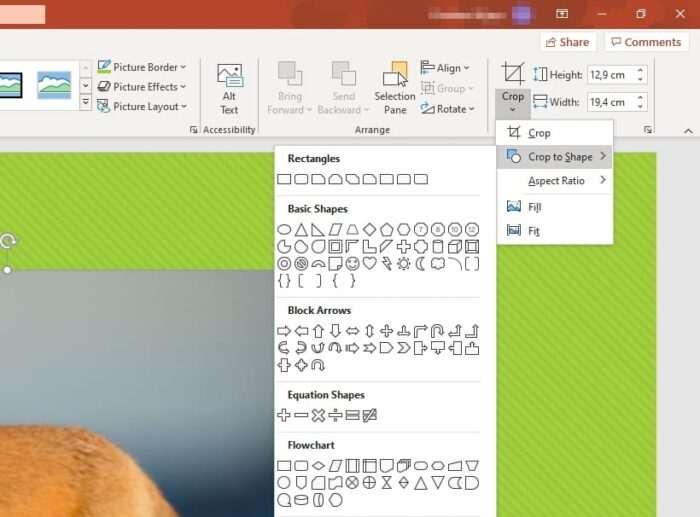
2. Then it will automatically change the picture’s shape. You may resize it if needed.
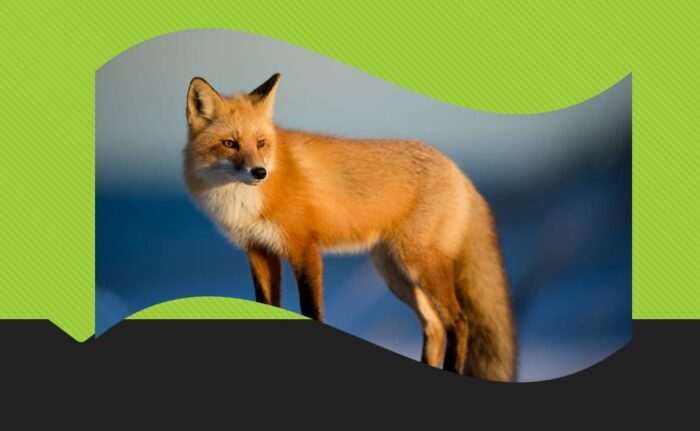
I probably don’t have to mention it, but I will do it anyway; cropping a picture that has been inserted into PowerPoint won’t affect the actual picture file. Hence, feel free to edit the picture to any style you like.
And if you have a PowerPoint file with tons of pictures inside, consider reducing its size by using the PowerPoint’s compression feature. This method helps me compressing a file from 6MB to amazingly less than 1MB without noticeable loss in quality.