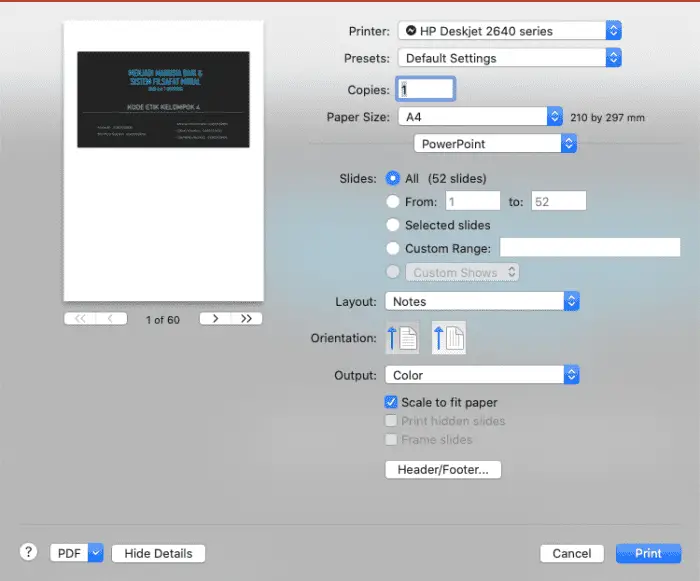Duplicating slides in PowerPoint allows you to easily reuse slide content and formatting, saving you time while ensuring consistency across your presentation. Here’s a step-by-step guide to duplicating slides in PowerPoint.
Why Duplicate Slides
There are several key reasons to duplicate slides in PowerPoint:
- Saves time – Rather than recreating slides from scratch, duplicating existing slides is much faster. Simply duplicate and then modify rather than starting over.
- Ensures consistency – Keeping fonts, colors, layouts and more uniform by duplicating slides maintains a consistent look and feel.
- Leverages previous work – The formatting and design you’ve already done can be reused rather than redone through duplicating.
How to Duplicate a Single Slide
Duplicating a single slide only takes a few clicks:
- In the left pane, right-click on the slide you want to duplicate.
- Select Duplicate Slide from the pop-up menu.
- A copy is inserted immediately after the original slide.
You can also:
- Ctrl + click (Windows) or ⌘ + click (Mac) to select the slide.
- Press Ctrl + D (Windows) or ⌘ + D (Mac) to duplicate.
Duplicate Multiple Slides
To duplicate multiple slides at once:
- Click on the first slide you want to duplicate to select it.
- Hold down Shift key.
- Click the final slide you want to select, highlighting the range.
- Right-click and select Duplicate Slide.
- Copies of all selected slides will be inserted after the last highlighted slide.
Reorder Duplicate Slides
Once slides are duplicated, you can reorder them:
- In the left pane, click and drag a slide thumbnail up or down.
- The slide order will rearrange.
Position duplicates where needed in your presentation flow.
Modify Duplicate Slides
The power of duplicating slides comes from easily modifying them after:
- Edit text by clicking into text boxes and modifying.
- Swap images by right-clicking and changing the picture.
- Make graphic color changes.
Alter the duplicate slides to fit your presentation goals rather than starting from scratch.
Copy Slides Between Presentations
To leverage slides in other presentations, you can copy and paste them:
- Open both presentations.
- In the first, Ctrl + click slides you want to copy.
- Ctrl + C to copy selected slides.
- In the second presentation, choose where to insert copies.
- Ctrl + V to paste slides.
The copied slides will retain their original formatting.
Organize Duplicate Slides
With multiple duplicates, keep your presentation organized using these tips:
- Use section breaks between groups of duplicate slides.
- Reorder slides with drag and drop when needed.
- Give duplicates and sections clear names for easy reference.
Avoid Common Duplicate Mistakes
When duplicating slides, beware these issues:
- Accidentally pasting content onto the wrong slide
- Forgetting to update duplicate slides later leading to inconsistencies
- Overusing duplication when unique slides would be better
- Cluttering the presentation with too many duplicates
Use duplication strategically and carefully to leverage its benefits.
Key Takeaways
Duplicating slides is an easy way to reuse content while ensuring consistency. Follow these PowerPoint duplication best practices:
- Duplicate to save time recreating slide content
- Modify duplicates to fit new information
- Reorder and organize duplicates for clarity
- Avoid common mistakes like inconsistencies or overuse
Duplicating slides strategically will make creating presentations much more efficient.