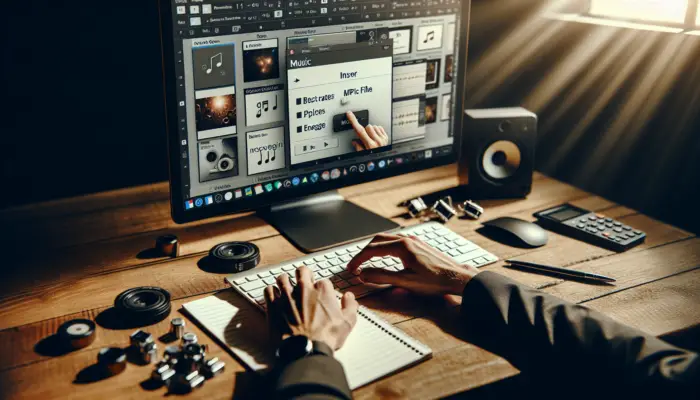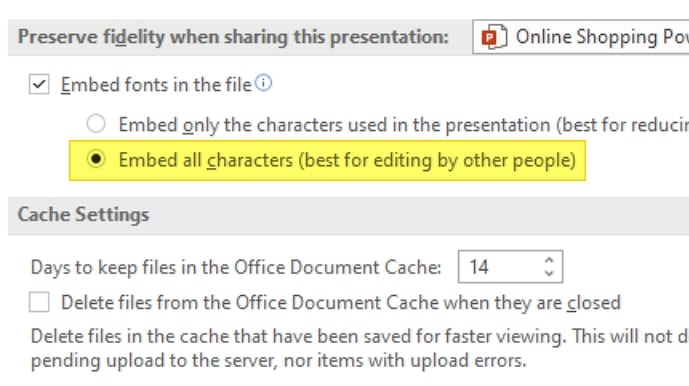Adding animations to your PowerPoint presentations can help capture your audience’s attention and make your content more memorable. One useful animation technique is using motion paths to guide objects along custom trajectories on each slide.
In this step-by-step guide, you’ll learn how to:
- Add basic motion path animations
- Customize path shape and direction
- Adjust animation timing and effects
- Combine multiple animations
Follow along to start designing captivating motion path animations for your next PowerPoint presentation.
Step 1: Select an Object to Animate
First, open the PowerPoint presentation you want to add animations to. Navigate to the specific slide containing the object you want to animate along a motion path.
You can apply motion paths to various slide elements like:
- Text boxes
- Images
- Shapes
Simply click the object once to select it before adding the animation.
Step 2: Open Animation Options
Go to the Animations tab at the top of the PowerPoint window. Click the drop-down arrow below Add Animation to open the animation gallery.
Step 3: Choose a Motion Path
Scroll down and hover over Motion Paths to view the built-in options:
- Lines
- Arcs
- Turns
- Shapes
- Loops
- Custom Path
Select your preferred motion path animation. A preview will display on your selected object.
Step 4: Customize the Path
Adjust the path direction, length, or shape by clicking and dragging the endpoint arrows. For more precision, double-click the path to open the Effect Options window.
Here you can:
- Add or delete path points
- Switch path start/end points
- Smooth sharp angles
The custom path tools give you complete control to create unique animation movements.
Step 5: Set Animation Timing
In the animated preview, the object moves along the path very quickly. Let’s add some duration to extend the effect.
With the animation still selected, open the Effect Options window again. Under Timing, adjust options like:
- Duration
- Delay time before starting
- Repeats
- Rewinds when finished
Setting longer durations results in slower animations. Find timing that aligns with your content pace.
Step 6: Add Enhancement Effects
Motion paths on their own can look basic. Spice them up with additional animations like:
- Entrances/exits (fades, wipes)
- Emphasis (pulses, color shifts)
- Transforms (grows, shrinks, rotates)
Click Add Animation > Entrance to stack effects on the same object. Mix and match for multi-step animations.
Step 7: Preview and Arrange Animations
Click Preview at the top to test all animations on the current slide. The sequence matches the order listed in the Animation Pane.
Drag animations up/down to coordinate their timing. For example, set an entrance effect right before the motion path plays.
Step 8: Use Across Multiple Slides
Repeating motion paths over many slides can be tedious. Save time by copying animations between objects and slides using the Animation Painter tool (looks like a paintbrush icon).
Click it once to “pick up” then click other objects to paste the animation over. Double-click the icon for multiple sequential pastes.
Enhance Presentation Engagement with Motion Paths
As you can see, animating objects along motion paths is easy in PowerPoint. The customization settings empower you to create sophisticated movement sequences that capture attention.
Apply motion paths sparingly to highlight important concepts or transition between ideas. Overusing animations can seem excessive and distract from your overall presentation narrative.
Now you have the techniques to make boring slides come alive with smooth-flowing motion. Download our PowerPoint animation video course to take your skills even further.