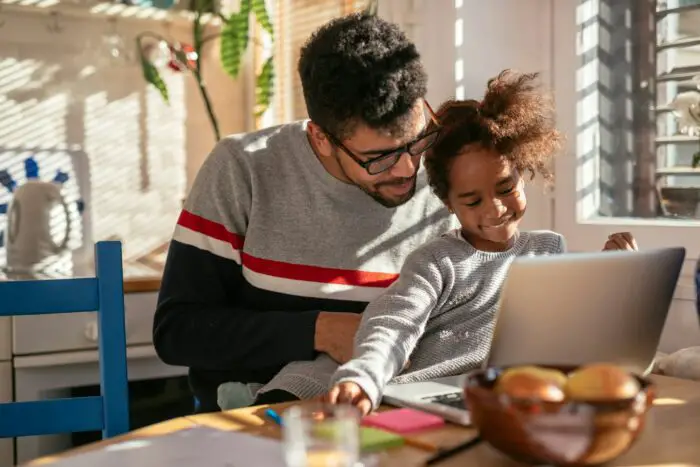Using custom fonts in your PowerPoint presentations can help enhance their design and align with your brand identity. However, if the fonts are not installed on the device you present on, they may get substituted, ruining your carefully crafted look.
Embedding fonts in PowerPoint solves this issue by packaging the fonts with the presentation file. This guide will walk you through the entire process.
Why Embed Fonts in PowerPoint?
Here are some key reasons why you should embed fonts in your PowerPoint files:
- Preserves original design and branding – Embedded fonts ensure your slides appear as intended when viewed on other devices, maintaining consistency.
- Enhances professionalism – Custom fonts make presentations stand out and look more polished. Embedding them improves perceived quality.
- Accessibility – If fonts get substituted, it can reduce readability for some users. Embedding preserves accessibility.
- Collaboration – Team members may not have your custom fonts installed. Embedding them facilitates easier collaboration on presentations.
Step 1 – Install the Fonts on Your Computer
Before embedding a font, you first need to install it on your system:
- Acquire – Download font files from online sources like Google Fonts or purchase from font foundries.
- Extract – Fonts usually come compressed in ZIP files. Extract them to access the font files.
- Install – Right click font files and select “Install”. This makes them available to applications.
Also check if the font is licensed for embedding. Details on embedding rights are available under “Properties > Details” for the font file.
Step 2 – Embed Fonts in a PowerPoint File
Once fonts are installed, embedding them in a presentation is simple:
On Windows:
- Open the PowerPoint file and select the “File” tab
- Click “Options” at the bottom left.
- Select “Save” from the sidebar.
- Check the “Embed fonts in the file” option.
- Choose embedding extent under options.
- Click OK.
On Mac:
- Go to “PowerPoint > Preferences” in the top menu.
- Choose “Save” under “Output and Sharing”.
- Check “Embed fonts in the file” under font embedding.
- Click OK when done.
The presentation will now retain the embedded fonts when transferred across devices.
Step 3 – Share Presentation with Embedded Fonts
To share a PowerPoint file with embedded fonts:
- File Transfer – Directly transfer the PowerPoint file to recipients via email, USB drives etc.
- File Sharing Sites – Upload presentations with embedded fonts on internal portals or public sites.
- Cloud Storage – Save presentations on cloud drives like Google Drive and share access.
Since fonts are now packaged within the file itself, recipients do not need to have them installed separately. The original design and formatting will remain intact across all devices and operating systems.
Tips for Effective Font Embedding
Here are some tips to further optimize and troubleshoot font embedding in PowerPoint:
- Embed only fonts critical for branding purposes to reduce file size.
- Not all fonts can be embedded due to licensing restrictions. Check permissions first.
- If a font fails to embed, substitute it with a web safe font for wider accessibility.
- Update old presentations to embed fonts if formatting gets disrupted frequently during sharing.
- Re-embed fonts if a presentation’s design still breaks despite embedding.
Conclusion
Embedding custom fonts in PowerPoint is crucial to preserve slide design and branding when presenting across devices. It also enhances accessibility and facilitates easier collaboration.
Follow the simple steps covered in this guide – installing fonts, embedding them in presentations using inbuilt PowerPoint tools, and appropriately sharing files. This helps ensure your audience always views slides as visually intended.
Use the tips provided to optimize font embedding and troubleshoot issues if any. With custom fonts packaged into presentations directly, you can consistently showcase brand identity and creativity.