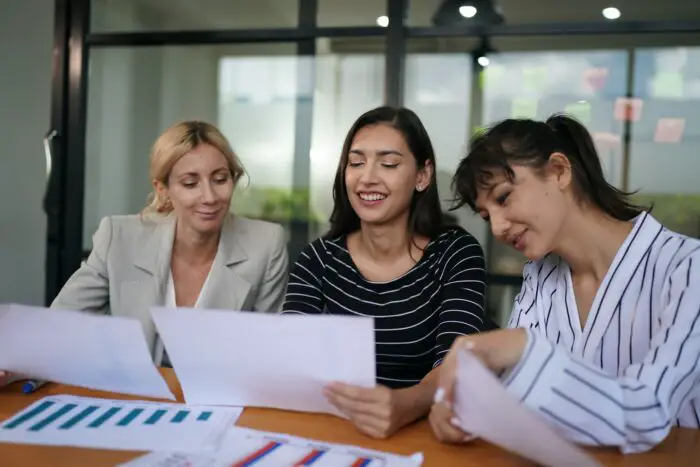Adding charts and graphs from Excel to PowerPoint is a great way to visualize data and make your presentations more impactful. As both Excel and PowerPoint are part of the Microsoft Office suite, it’s easy to copy and paste charts between the two applications.
In this blog post, I’ll walk you through the step-by-step process to add Excel charts to PowerPoint slides quickly and easily. Whether you’re creating a business presentation, academic project, or any other slide deck, using charts and graphs to represent Excel data can help engage your audience and simplify complex information.
Why Add Excel Charts to PowerPoint
Before jumping into the how-to steps, let’s first cover why you should add Excel charts to PowerPoint. There are a few key reasons:
- Visualize data: Charts allow you to present Excel data visually in a format that’s easy to digest. Rather than showing a table of numbers, charts demonstrate trends, relationships, comparisons, and more through graphical means.
- Simplify complex information: Numbers in tables can be boring or confusing, but a chart quickly relays key takeaways. Charts in presentations simplify complex stats into easily interpretable graphics.
- Engage your audience: Dynamic charts tend to capture audience attention better than static slides full of bullet points. Using compelling Excel charts in PowerPoint presentations keeps viewers engaged.
- Enhance slide quality: Good PowerPoint slides use images, graphics, and multimedia. Integrating charts alongside other visuals improves overall slide quality and stickiness.
- Reuse Excel data: Rather than recreating charts manually, copying existing charts from Excel saves time. This way, you avoid errors remaking the same chart.
Now that you know why to add Excel charts into PowerPoint, let’s get into the step-by-step process of how to get it done.
How to Add an Excel Chart to PowerPoint
Follow these six simple steps to insert any Excel chart into a PowerPoint presentation:
Step 1: Open the Excel File with the Chart
First, locate and open the Excel workbook containing the chart you want to transfer. Select the worksheet with your chart on it.
Tip: Before copying the chart, ensure the source Excel data is fully updated.
Step 2: Copy the Excel Chart
With the chart’s worksheet active in Excel, click on the chart itself to select the entire graphic. A border will appear around the perimeter.
Next, press Ctrl+C on your keyboard to copy the selected chart. Or right-click the chart, choose Copy from the context menu.
Step 3: Switch to PowerPoint
Now open the PowerPoint presentation you want to add the Excel chart into.
Create a new slide where you want the copied chart to be positioned.
Step 4: Paste the Copied Chart
With the new PowerPoint slide active, press Ctrl+V to paste the chart. You can also right-click and select Paste.
The Excel chart will now be inserted into the PowerPoint slide, centered on the canvas by default.
Step 5: Adjust Chart Positioning
If desired, use PowerPoint’s tools to move, resize, rotate or otherwise adjust the pasted chart:
- Move: Click and drag the chart to slide it around
- Resize: Drag the sizing handles on the perimeter
- Rotate: Hover over a corner until the rotate icon appears
Position the Excel chart where you want it on the PowerPoint slide.
Step 6: Customize Chart Design (Optional)
To change the copied Excel chart’s visual style in PowerPoint, select the chart, go to Chart Design tab, and pick a new theme:
Chart design tab in PowerPoint
There are plenty of different color schemes and layouts to choose from to match your presentation’s branding.
And that’s it! With those six simple steps, you can swiftly copy any Excel chart and paste it into a PowerPoint slide.
Tips for Enhancing PowerPoint Charts
Beyond the basics, there are a few tips and tricks I recommend to enhance Excel charts that you paste into PowerPoint:
- Edit chart data in Excel: To modify the chart data itself, edit the original Excel workbook rather than attempting to tweak the chart in PowerPoint. Then recopy an updated version into PowerPoint again.
- Simplify overly complex charts: If your Excel chart seems too busy for a slide, consider simplifying before pasting. Remove excessive label text, lines, legends or data that aren’t relevant for your presentation.
- Annotate and highlight: Use PowerPoint tools like arrows, text boxes and highlights to call attention to key data trends in the pasted chart. But don’t go overboard.
- Make chart text legible: Check that font sizes remain readable after transferring the chart from Excel to PowerPoint. Increase PowerPoint text sizes as needed.
- Cite chart sources: Especially for public presentations, make sure to cite sources for any charts and graphics. Credit the original data sources either on the slide itself or in speaker notes.
Link Excel Data for Live PowerPoint Charts
The copy-and-paste method covered above embeds a static image of your Excel chart into PowerPoint. But you can also link charts to keep the PowerPoint version dynamically connected to Excel data.
Here’s how to create live Excel charts in PowerPoint presentations:
- In PowerPoint, go to the Insert tab and click the Object button
- Select Create new and choose Microsoft Excel Chart
- Browse and select the desired Excel file with data to link
- Pick the worksheet and cell range for your chart, just like in Excel
- PowerPoint will now insert a linked, live Excel chart you can edit later!
With linked charts, if you edit the original Excel workbook, the PowerPoint chart will update its data accordingly. The downside is that your presentation will depend on access to the separate Excel file.
Embedded static charts decouple this dependency, allowing your PowerPoint file to stand alone. But data can’t be refreshed down the road. Choose the method that makes most sense for your purposes.
Conclusion
Whether you opt for copy-and-paste or linked live charts in Excel, adding charts is a great way to bolster PowerPoint slide decks. Visualizing Excel worksheet data alongside other graphics and multimedia makes for more compelling, engaging presentations.
In this article, we covered why you should integrate charts in the first place, detailed steps for copying over charts, tips for customizing and enhancing them, as well as how to establish dynamic links to Excel data that updates over time.
With these techniques under your belt, go out and take those boring tables of numbers from Excel to exciting new heights in your next PowerPoint presentation! Just remember the key best practices we covered for readability, simplification and proper citation.
What about you – what tips do you have for working with Excel charts in PowerPoint? Share your favorites in the comments below!