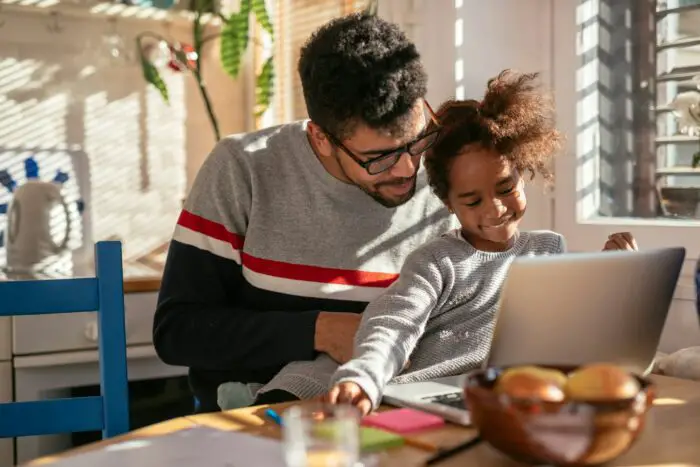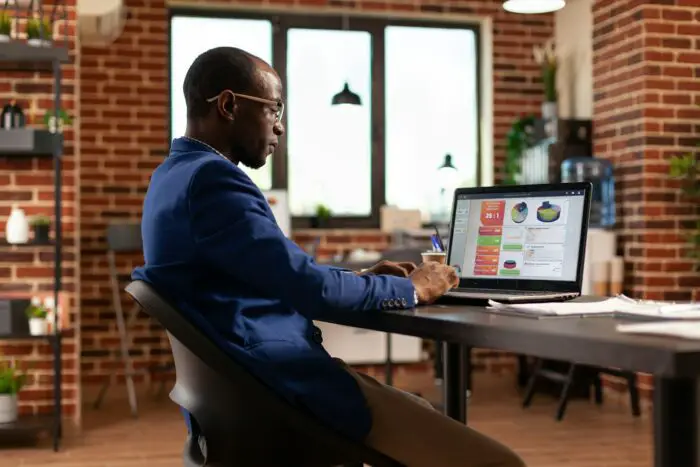PowerPoint provides several options for formatting bulleted and numbered lists to make your presentations clean, organized, and visually appealing. Properly formatting these lists improves the presentation’s readability and helps the audience better comprehend the information.
Choosing Bullet and Number Styles
To format a bulleted list in PowerPoint 2003:
- Choose from several preset bullet styles PowerPoint provides, like dots, checkmarks, arrows, and squares
- Import a custom picture bullet, like a small logo or icon
- Select a symbol or character as a bullet from various font sets
To format numbered lists, you can:
- Choose from preset formats like numerals, letters, roman numerals
- Customize the number format with periods, parentheses, etc.
- Change the starting number value
- Specify the level of nested numbers
To access formatting options:
- Select the bulleted or numbered list
- Go to Format > Bullets and Numbering
- Make changes on the Bulleted or Numbered tabs
To change bullets/numbers for the entire presentation, modify on the slide master.
Controlling Bullet and Number Appearance
You can customize the appearance of bullets and numbers in several ways:
Size
- Increase or decrease bullet size from the default 100%
- Resize larger picture bullets so they fit better
Color
- Choose bullet color from the theme colors
- Specify custom colors through More Colors
Alignment
- Align bullets left, center, or right of the text
- Set indent spacing between bullet and text
Text formatting
- Apply bold, italic, or other text styles to bullet numbers
- Change font type and size of numbers
Creating Bulleted and Numbered Lists
To create a new bulleted or numbered list:
- Place cursor where you want the list
- Press Enter to start a new bullet
- Press Tab to indent a level
- Press Shift+Tab to outdent
Or:
- Select the text
- Click the Bullets or Numbers buttons on the Formatting toolbar
To turn text into a list:
- Select existing text
- Click the relevant button on the Formatting toolbar
Controlling Auto-Formatting
PowerPoint automatically formats certain text as you type, like:
- Converting network paths to hyperlinks
- Changing fractions to symbols
- Applying bulleted/numbered lists
To control auto-formatting:
- Go to Tools > AutoCorrect Options
- On the AutoFormat As You Type tab, turn options on/off
Tips for Improving Readability
Properly-formatted bulleted and numbered lists can greatly improve the readability and comprehension of your presentations.
Here are some tips:
- Use consistent spacing and indentation between list levels
- Limit text to short phrases or single sentences
- Align all bullets/numbers to improve visual organization
- Only capitalize first letter if mid-sentence
- Use appropriate bullet styles for the content
- Set bullets back from text using indent spacing
Taking the time to properly format PowerPoint lists helps audiences better retain and comprehend key information from your presentation.