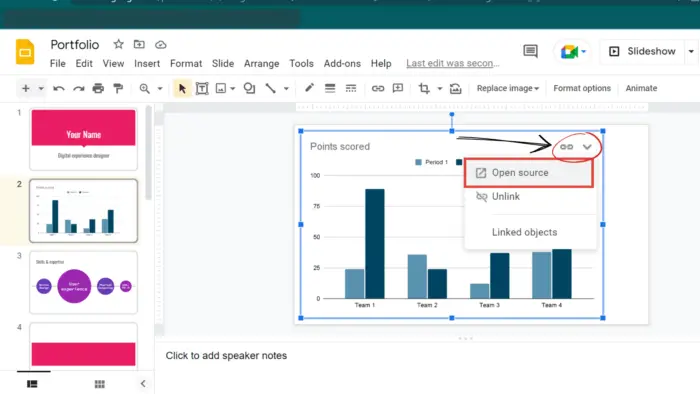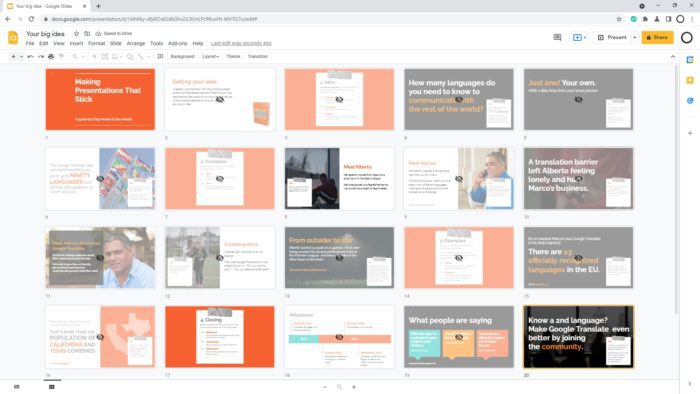Adding videos to your Google Slides presentations can be an excellent way to engage your audience and reinforce your key messages. However, if you don’t embed videos properly, it can disrupt your presentation flow.
This step-by-step guide will teach you how to seamlessly embed videos in Google Slides, using both YouTube videos and your own video files. By following these simple steps, you can enhance your presentations and captivate your audience.
Step 1: Choose an Appropriate Video
The first step is choosing a relevant, high-quality video that supports your presentation content. You want a video that:
- Is concise and to-the-point (no more than 2-3 minutes long)
- Clearly explains concepts or demonstrates processes
- Is professionally made with good resolution
- Fits your presentation theme and tone
Avoid videos that are too long, complex, controversial or tangential to your main points.
Step 2: Upload Your Video File to Google Drive (If Applicable)
If you want to embed your own video file, you first need to upload it to Google Drive:
- Go to Google Drive and click “New” > “File upload”.
- Select your video file and upload it.
Google Slides supports common video formats like MP4, AVI, MPEG and more.
Step 3: Open Your Presentation and Insert the Video
- Open your Google Slides presentation and navigate to the slide where you want to embed the video.
- Click “Insert” > “Video”.
Step 4: Select Your Video Source
An “Insert Video” dialog box will appear. You have three options to select your video:
YouTube
Paste the YouTube video URL into the search bar.
Google Drive
Select a video you’ve already uploaded.
URL
Paste any video URL, like Vimeo.
Once you’ve selected your video, click “Select”.
Step 5: Position and Resize Your Video
Your video will now appear on your slide. To position it appropriately:
- Click on the video to activate the blue resizing handles around it.
- Drag the handles to resize your video as needed.
- Click and drag the video to move it into position.
💡Pro Tip: Maintain your video’s aspect ratio while resizing to avoid distortion.
Step 6: Adjust Playback Settings
In the video toolbar, you can adjust options like:
- Autoplay: Video plays automatically
- Loop: Video replays continuously
- Playbar: Shows video timeline controls
Tweak these to suit your preferences.
And that’s it! Your video is now seamlessly embedded into your Google Slides presentation.
Best Practices for Embedding Videos
Here are some top tips to follow when embedding videos in Google Slides:
- Preview your video in the “Insert Video” dialog to evaluate its suitability
- Keep videos short – anything longer than 2-3 minutes may lose viewers’ interest
- Mind the file size – large videos can bloat your presentation file size
- Use high resolution videos whenever possible for best quality
- Check compatibility if sharing your presentation across devices
Frequently Asked Questions
What video formats can I embed in Google Slides?
Google Slides supports MP4, AVI, MPEG, WMV, MOV and other common formats. For the full list, check Google’s help article.
Can I trim my video in Google Slides?
Unfortunately no – Google Slides does not currently allow video trimming or editing. You’ll need to trim your video in a separate editing program before uploading.
What happens if I delete the Google Drive video file after embedding it?
Your embedded video will no longer work. Don’t delete Google Drive videos that you’ve embedded into your presentations.
Is there a file size limit for videos?
Google recommends videos under 25MB. Larger videos may impact your presentation’s performance.
Embed Videos Seamlessly with Ease
Adding videos doesn’t have to be complicated or disruptive. With these simple steps for seamlessly embedding videos in Google Slides, you can enhance your next presentation.
Use visually engaging videos to capture your viewers’ attention, reinforce messages and illustrate concepts more memorably. Just be sure to choose share-worthy videos and tweak the playback settings to keep your audience watching until the very last frame.