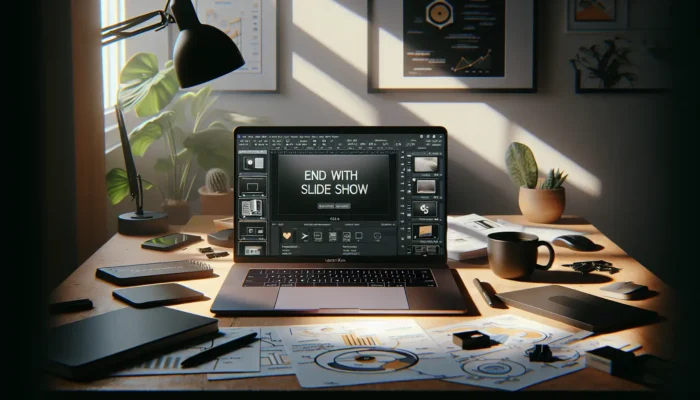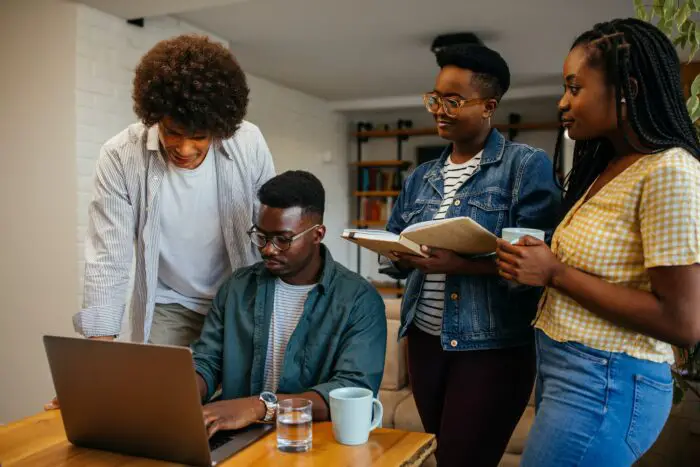Giving a PowerPoint presentation is nerve-wracking enough without worrying about how to end it properly. You’ve crafted an impactful presentation, engaged your audience, and covered all your key points. Now you want a smooth ending that wraps everything up professionally.
Ending on an abrupt or distracting final slide can undermine all your hard work. Fortunately, PowerPoint makes it easy to close out your presentation on a high note. Here’s how to end PowerPoint presentations with a polished black slide.
Why End Presentations With a Black Slide
PowerPoint automatically ends presentations by default with a black slide when you reach the final slide. This clean, neutral background shifts the focus back to you and your concluding remarks. It also signals to the audience that the end is here.
If you disable the black slide, presentations will end awkwardly on the last slide you created. This abrupt ending feels unpolished and confusing. Audiences may think the presentation accidentally stopped or wonder if they should keep waiting for more.
The black slide provides closure and a sense of completion. Its stark simplicity contrasts well with brighter, busier slides and refocuses attention on your final words.
How to Enable the Black Ending Slide
The black ending slide option comes enabled by default in PowerPoint. If you somehow disabled this feature, here’s how to turn it back on:
In PowerPoint 2019, 2016, 2013:
- Go to File > Options
- Click Advanced
- Under the Slide Show section, check the “End with black slide” box
- Click OK
In PowerPoint 2010:
- Select the File tab and choose Options
- Go to Advanced
- In the Slide Show section, check “End with black slide”
- Click OK
In PowerPoint 2007:
- Click the Office Button > PowerPoint Options
- Go to Advanced
- In the Slide Show section, check “End with black slide”
- Click OK
Once you enable this option, all future presentations will automatically end on a black slide when you reach the final slide.
Customizing the Black Slide
You can customize the final black slide to perfectly complement your presentation’s look and feel. Here are some creative ways to tailor that slide:
Add a logo: Place your company logo, brand icon, or other image centrally on the black background. This reminds audiences who created the presentation.
Include a final quote: End impactfully by displaying an inspiring quote, key takeaway, or call to action in a large, legible font on the black.
Use a dark color instead: For a more unique look, make the final slide a specific dark color that matches your brand, like navy blue or forest green.
Keep the same slide layout: Make the black slide match the layout (positions of title, text, images etc.) of previous slides for consistency.
Feel free to get creative and test different black slide designs during the drafting stage. Just ensure any text and images stand out clearly against the dark background.
Disabling the Black Slide
While recommended for most presentations, some presenters prefer to end on the final slide they designed instead of an abrupt black transition. Here’s how to disable the black ending slide:
In PowerPoint 2019, 2016, 2013:
- Go to File > Options
- Click Advanced
- Uncheck “End with black slide” under Slide Show
- Click OK
In PowerPoint 2010:
- Choose File tab > Options
- Go to Advanced
- Uncheck “End with black slide” under Slide Show
- Click OK
Now when you finish your presentation, it will stop on the actual final slide rather than transitioning to black.
If you want even more control over the ending, add an automatic slide transition to that final slide to make it advance automatically after X seconds. Just remember audiences may start clapping before the auto-transition occurs.
Conclusion
Ending presentations professionally is crucial for leaving positive lasting impressions on audiences. By leveraging the built-in black slide option, you ensure your PowerPoint closes cleanly.
With a few simple clicks, you can enable this polished ending that subtly refocuses attention on your final words. And if desired, the black slide can be customized to match branding and complement previous slides.
Give your next presentation the strong finish it deserves with an automatic fade to black. Just tinker with the settings to create the ideal closing experience.