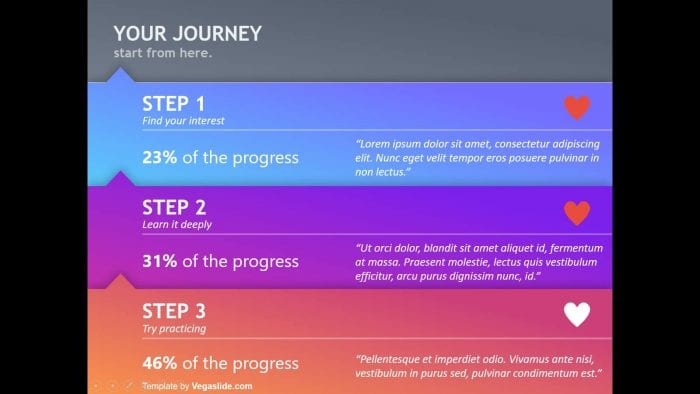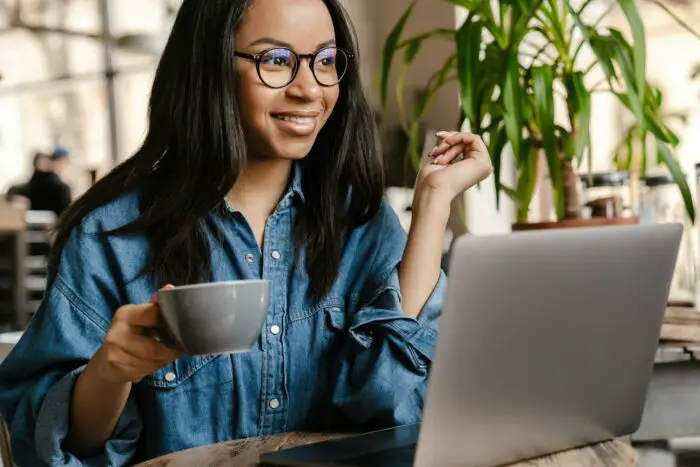It can be incredibly frustrating when you spend hours working on a PowerPoint presentation, only to get an error message when trying to save your work. The “can’t save file” error prevents you from saving changes to your presentation file, putting all your hard work at risk.
In this blog post, we’ll explain common causes of the PowerPoint can’t save error and walk you through several methods to resolve the problem. With the right troubleshooting steps, you can get back to editing and saving your presentation without losing any data.
Why You Get the “Can’t Save File” Error
There are a few potential reasons why PowerPoint gives you trouble when trying to save a file:
File Size Is Too Large
If your presentation file size exceeds PowerPoint’s capabilities, you may get errors when saving. Lots of large videos, photos or complex animations can bloat the file size.
File Corruption
A corrupted PowerPoint file can prevent saving changes. Errors during a save process or storage issues can damage file data.
Simultaneous Access
If another app like Word or Excel opens the presentation file at the same time, PowerPoint can’t save changes. The other program locks access.
Permission Problems
You may lack permissions to edit and overwrite a file stored on external drives, servers or cloud platforms. This triggers “access denied” errors during saves.
Fix 1: Save a Copy of the File
If the original presentation file resists saving, create a copy to work around file corruption or permission problems:
- Click “File” and select “Save As”
- Choose a new file name
- Use the .pptx format
- Click “Browse” to choose a storage location
- Click “Save”
Test saving changes to the copied version of the presentation instead. If the copy saves without issues, the problem lies with the original file rather than your PowerPoint app.
Fix 2: Compress Media Content
Large file sizes often disrupt PowerPoint’s ability to save properly. Reduce the overall file size by compressing images, videos and other media:
- Double click a photo to open formatting options
- Go to the “Compress Pictures” tools
- Adjust the compression settings higher to make the image file size smaller
- Click “Apply” then “Close”
Repeat this process for every large photo, graphic and video in the presentation to downsize the overall file. Just take care not to sacrifice too much quality when compressing images for the best results.
Fix 3: Repair PowerPoint Application Files
Sometimes file corruption in PowerPoint’s own application files causes errors when saving presentation files. Repair the app using these steps:
- Close PowerPoint
- Open “Control Panel”>”Programs”>”Programs and Features”
- Right-click your Microsoft Office version
- Select “Change” then “Quick Repair”
- Restart your computer after repairs finish
This maintenance helps fix corrupted data within PowerPoint itself that may prevent saving presentations properly.
Fix 4: Check for Disk Errors
Hard disk errors like bad sectors can also stop PowerPoint from saving files. Check for disk problems using these steps:
- Open “File Explorer” and right-click your hard drive
- Select “Properties” then switch to the “Tools” tab
- Click “Check” under the Error Checking section
- Allow the scan to run and repair any found problems
This helps resolve file system damage that blocks writes to your storage device when PowerPoint saves.
When to Use Data Recovery Software
If the above troubleshooting fails to resolve the “can’t save” error, your original presentation file itself is likely corrupt. You can employ data recovery software as a last resort to extract and restore file contents before corruption worsened.
Powerful utilities like Stellar Repair for PowerPoint can scan damaged presentations and recover text, images, charts, animations and other data. The repaired content gets saved as a new working file. This allows recovering presentations even when PowerPoint gives errors during saves.
Just avoid saving any additional changes on top of a corrupted file before attempting recovery. This overwriting makes it harder for repair tools to extract older healthy data from the file.
Conclusion
With the right troubleshooting strategy, you can get past frustrating errors when PowerPoint won’t allow you to save changes to presentations. Start by isolating the issues with file permissions, simultaneous access, application corruption or storage problems.
For actual file corruption, turn to data recovery as a last resort if you need to rescue presentation contents. Applying the fixes in this post will get your document saving properly again so you don’t lose all your hard work.