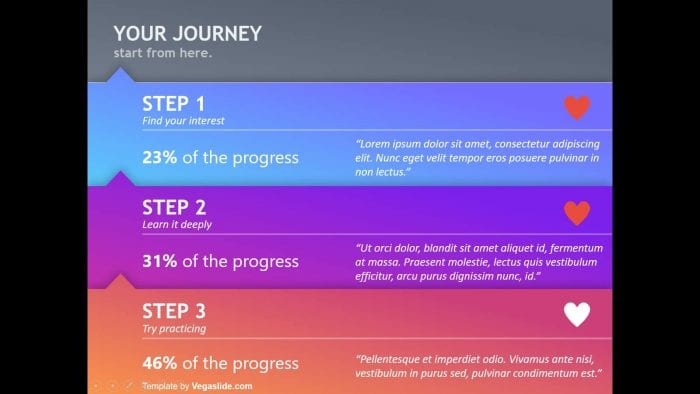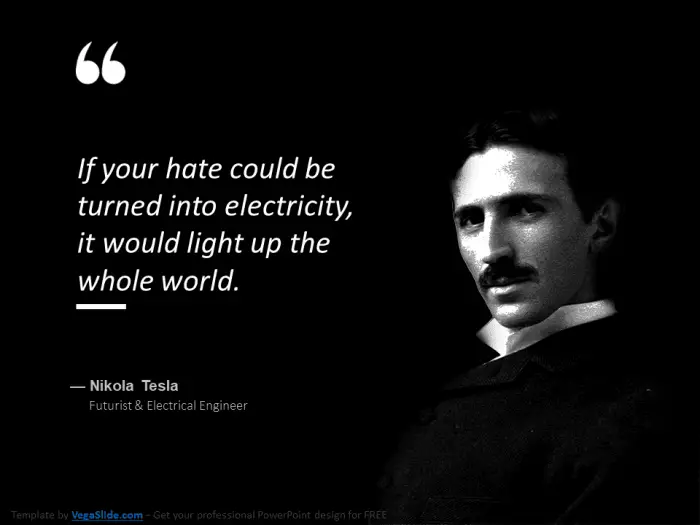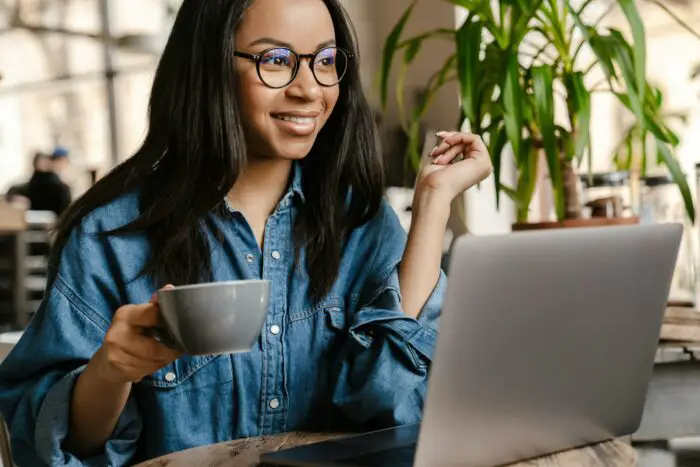In some cases, you might notice a huge black area on the sides of the PowerPoint slide when being presented. Those big gaps are the result of the incompatibility on either slides or projector (presentation monitor).
To fix that on PowerPoint, you can adjust the slide size according to the screen need. That way, the slide will appear fullscreen and not leaving any gap on its sides.
NOTE: The following guide is based on PowerPoint 365 version 1902. However, the overall interfaces should be similar to other versions, so you can follow this guide with ease.
How to make PowerPoint slides fullscreen
In this guide, you will learn how to change the aspect ratio of PowerPoint slides to fit into the projector screen. By default, Microsoft PowerPoint has 4:3 and 16:9, changing one into another may require addition work to ensure the slide’s look and design. It’s good to have a duplicate PPT file just in case you messed up after changing the size.
1. Go to the Design tab.
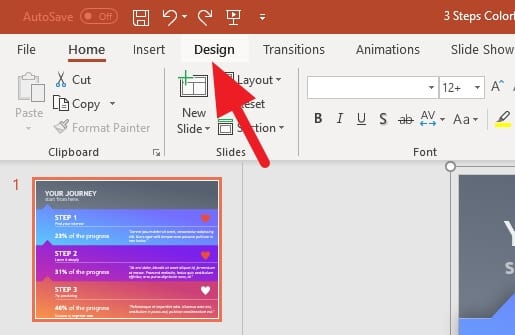
2. Click on Slide Size, and select either Standard (4:3) or Widescreen (16:). Select the one that matches your projector screen.
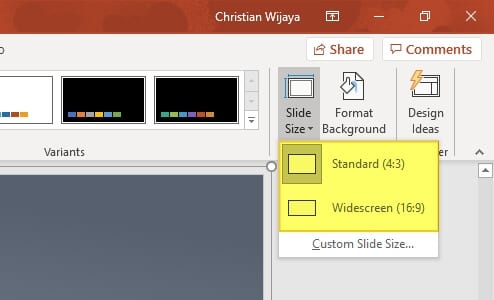
3. For example, my PowerPoint slide is 4:3, then I changed that into 16:9. There are huge gaps on both sides that need to be filled.
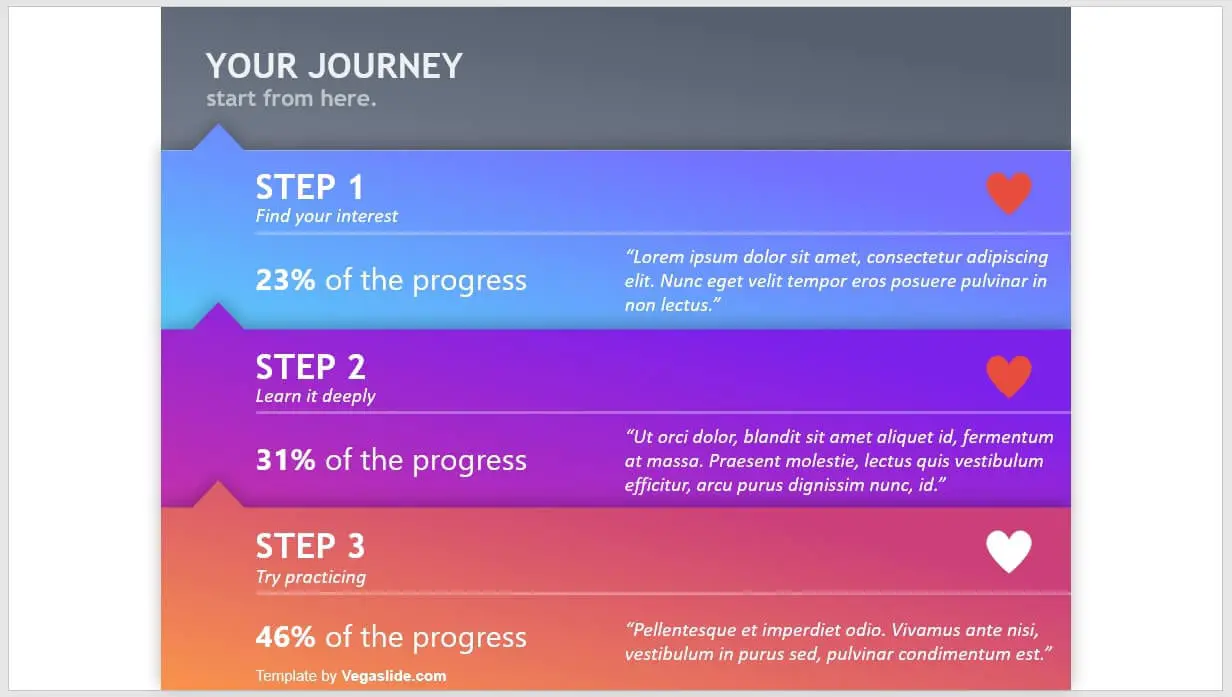
4. Redesign your slide so it looks fit on the new aspect ratio configuration. This may take some minutes to finish.
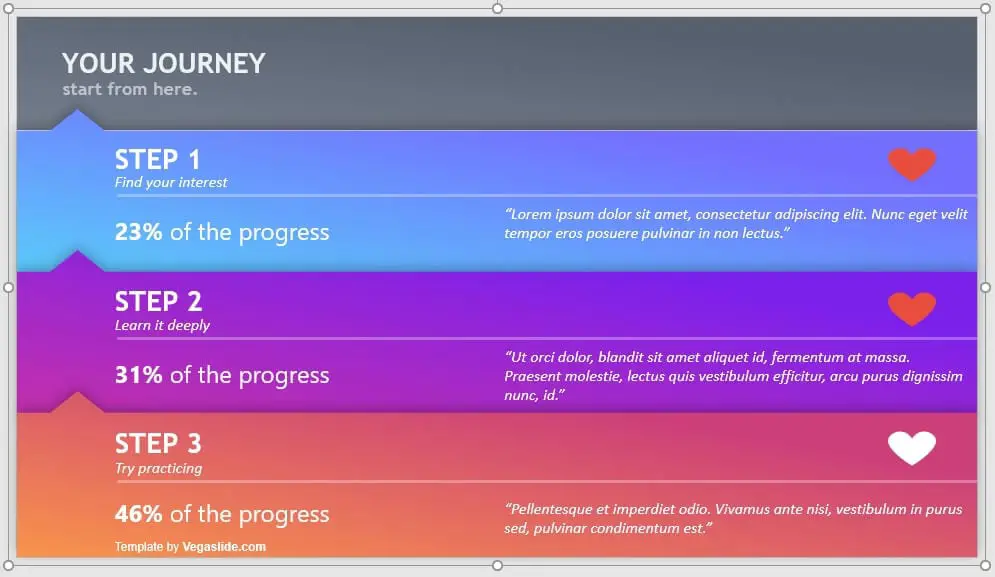
5. Click on Slide Show to see how it would appear.
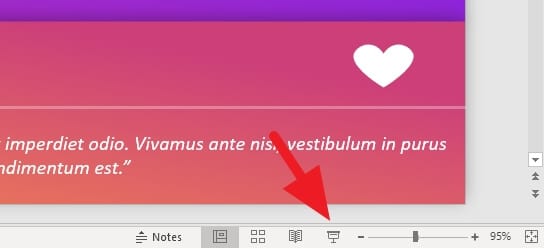
6. The slide will be fullscreen, leaving no blank area when presented.
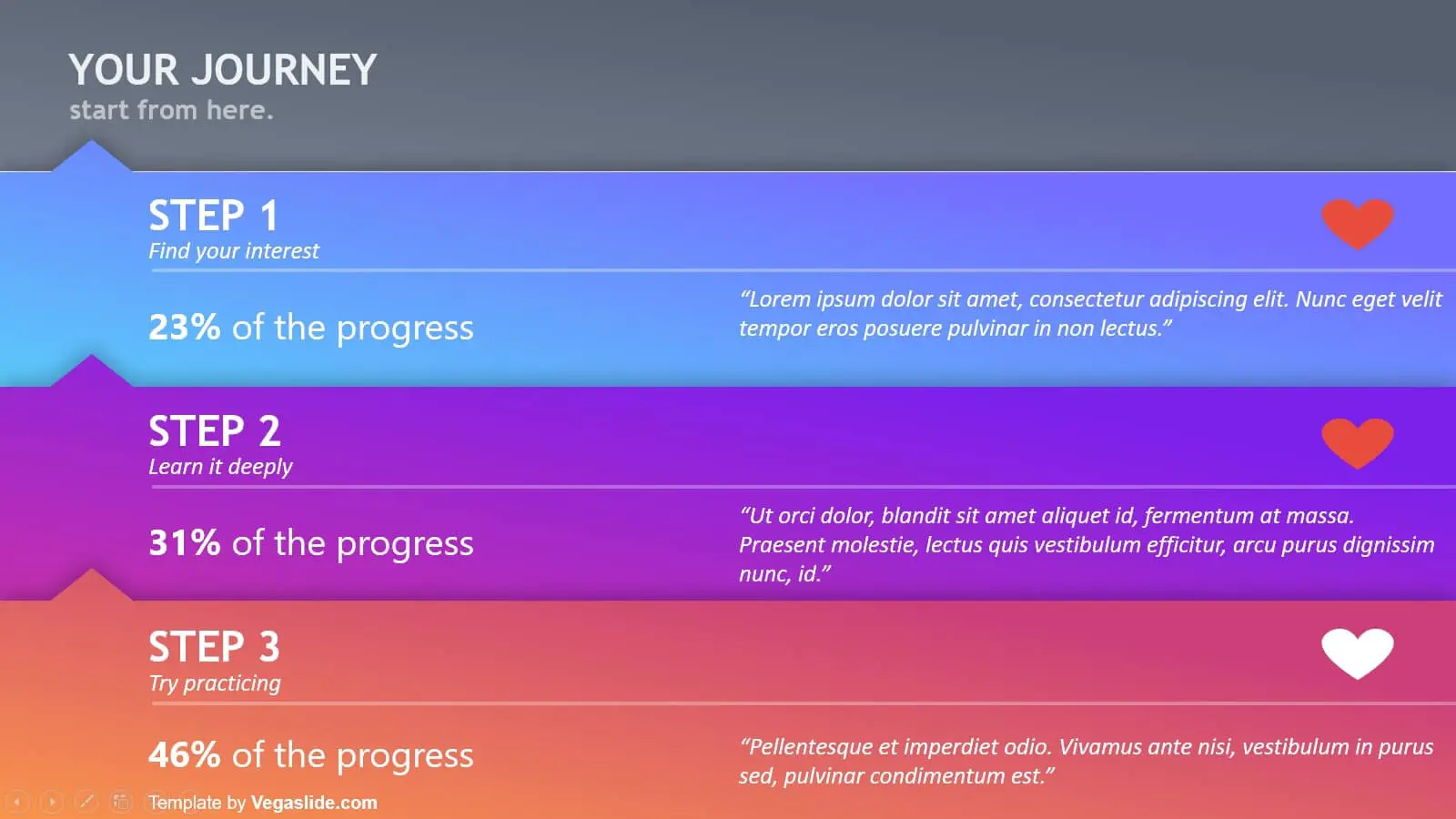
The guide above is based on screenshots from the 3 Steps Colorful PowerPoint Template. You can download this template for free.
Changing aspect ratio is like moving your stuff into a new room. Even though the shape is similar, the total space will definitely affect how you organize your stuff.
You can also change the projector aspect ratio
Some projectors have a feature that lets you change the screen size and aspect ratio based on your requirements. So, it will practically make your PowerPoint slide look fullscreen without having to modify its slide size and design.
Sadly, I can’t provide you any details regarding this method. Please refer to the user manual book to see how to adjust the projector aspect ratio.
In my experiences, audiences don’t care
The only person that notices the blank area on the PowerPoint slide is no one except the presenter itself. From the perspective of the audience, they don’t care so many details regarding the design, especially if it won’t affect the material you presented.
So, as long as the blank screen gap isn’t too big and your slide design is good enough, you should be fine.
After all, there are many factors that make your slide did not appear fullscreen. It can be the projector, its settings, the screen, or PowerPoint configurations. We can’t control all of that at once, but at least we can control how audiences perceive us.
FAQs
How do I make a PowerPoint presentation full screen?
To make a PowerPoint presentation full screen, follow these steps:
1. Click on the “Slide Show” tab in the PowerPoint menu.
2. In the “Start Slide Show” group, click on the “From Beginning” or “From Current Slide” option.
3. Alternatively, you can press the F5 key on your keyboard to start the presentation from the beginning or Shift + F5 to start from the current slide.
4. Your PowerPoint presentation will now be displayed in full screen mode.
How do I make a PowerPoint slide fit the whole page?
To make a PowerPoint slide fit the whole page, go to the “Design” tab, click “Slide Size”, and select “Custom Slide Size”. You can then adjust the width and height to fit your needs.
What is the PowerPoint view that displays the slides in full screen mode?
The PowerPoint view that displays the slides in full screen mode is called “Slide Show” mode.
Why is my PowerPoint slide not in the middle of the screen?
If your PowerPoint slide is not in the middle of the screen, it could be due to an object that has been dragged off the slide and into the “space” on the left. Zooming out can help you find and adjust this object