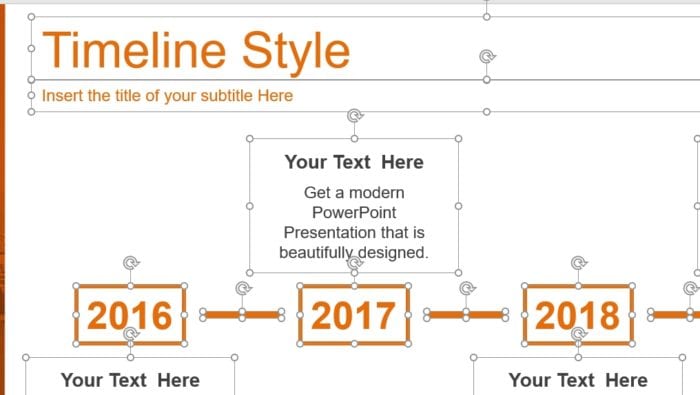Converting PowerPoint presentations to Word documents allows you to edit the content and reformat it as needed. There are a few easy ways to make this conversion on both Windows and Mac devices.
Benefits of Converting PowerPoint to Word
Here are some of the benefits of converting PowerPoint files to Word documents:
- Editability – You can edit text, images, formatting, etc. much more easily in Word. PowerPoint limits editing capabilities.
- Text Extraction – It’s easier to repurpose the text from PowerPoint slides by turning them into an editable Word doc.
- Print Handouts – You can print handouts with slide images, notes, and text formatted nicely in Word. PowerPoint print handout options are limited.
- Accessibility – Not everyone has PowerPoint installed. Converting to Word makes sharing and accessing the content easier.
- Reformatting – You can change text styling, layout, fonts, etc. much more freely in Word than in PowerPoint.
Methods for Windows Users
There are a couple straightforward methods for converting PowerPoint files to Word on Windows computers:
Use PowerPoint’s Export Feature
- Open the PowerPoint presentation you want to convert
- Select File > Export from the top menu
- Click on Create Handouts
- Choose formatting options and click Create Handouts
- The presentation will open as an editable Word document
You can then work with the document, edit it, reformat it, and save it as a standard Word file.
Copy/Paste Method
- Open both the PowerPoint and Word apps
- Select the slides you want to copy in PowerPoint
- Copy them using Ctrl+C
- Paste them into Word using Ctrl+V
- Choose Keep Source Formatting when pasting
- Edit and save the Word document as needed
This method allows you to copy/paste select slides while retaining the original PowerPoint slide formatting.
Methods for Mac Users
Converting PowerPoint to Word on a Mac also just takes a couple quick steps:
Export PowerPoint File to RTF
Since the Mac PowerPoint app doesn’t have the export handouts feature, you need to:
- Open the PowerPoint file and select File > Export
- Choose file location and change Format to RTF
- Click Save to export the presentation as an RTF file
- Open the RTF file in Word
- Save it again as a standard Word document
Copy/Paste Method
You can also copy/paste from PowerPoint into Word on a Mac:
- Open both apps and select the PowerPoint slide(s) to copy
- Copy them (Command+C)
- Paste in Word (Command+V)
- Choose Keep Source Formatting on paste
- Edit and save as a standard Word file
Tips for the Best Conversion
Follow these tips for the smoothest PowerPoint to Word conversions:
- Delete unnecessary slides/content before converting
- Break up large presentations into multiple Word docs
- Simplify formatting prior to conversion
- Expect some formatting changes and text reflows
- Review the Word document closely and edit as needed after conversion
- Remove PowerPoint slide formatting if not needed in the Word doc
- Use copy/paste for quick conversions of select slides
- Export entire presentations if you want to edit all the content
Converting from PowerPoint to Word is simple on both Windows and Mac. With these helpful step-by-step instructions, you’ll be able to quickly turn your presentations into editable Word documents.