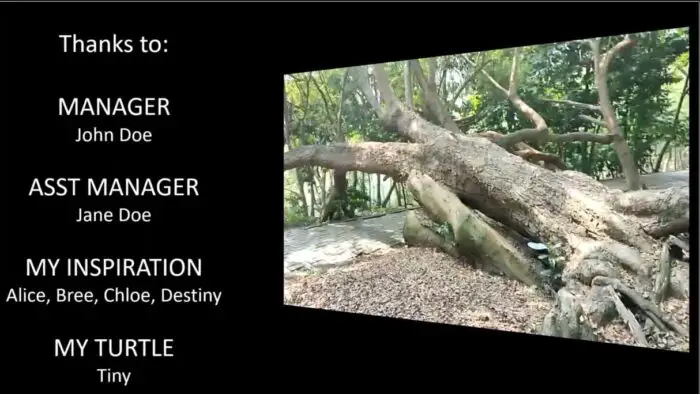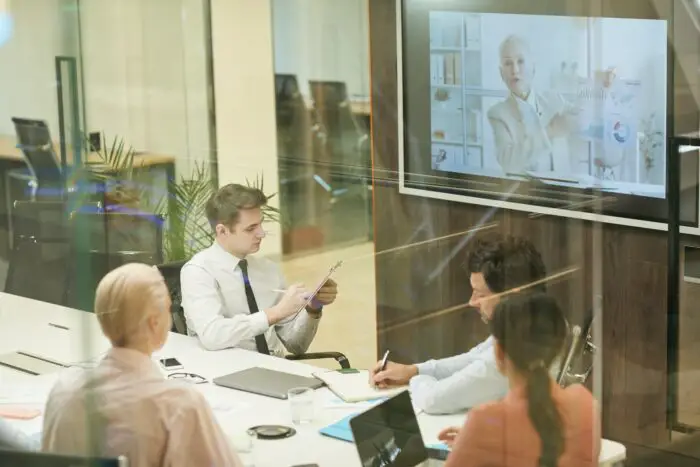PowerPoint allows you to easily format text as subscript or superscript in your presentations. This can be useful for adding scientific formulas, footnotes, citations, or other special formatting needs.
What is Subscript and Superscript Text?
Subscript text appears lower than the normal line of text and is sometimes rendered in a smaller font. It is commonly used for chemical formulas like H2O to denote the number of atoms, or for footnotes and citations[^1].
Superscript text appears higher than the normal line of text and is also sometimes shown in a smaller font. Common uses of superscript are for ordinal numbers like 1st, 2nd, 3rd, mathematical exponents like x2, and citations[^2].
[^1]: This is an example of subscript text used for a footnote.
[^2]: This is an example of superscript text used for a citation.
How to Format Subscript Text in PowerPoint
Formatting subscript text in PowerPoint is very easy:
- Select the text you want to make into subscript.
- On the Home tab, open the Font dialog box. You can do this by clicking the dialog box launcher icon in the bottom-right corner of the Font group. Font dialog box launcher icon
- In the Font dialog box, check the box next to “Subscript”. Subscript checkbox in Font dialog
- Click OK.
The selected text will now appear lowered and often in a smaller font to denote it is subscript.
To remove subscript formatting, just repeat the steps but uncheck the “Subscript” box.
How to Format Superscript Text in PowerPoint
Making text superscript in PowerPoint uses nearly the same method:
- Select the text you want as superscript.
- Open the Font dialog box from the Home tab.
- Check the box for “Superscript”. Superscript checkbox in Font dialog
- Click OK.
The text will now appear raised and likely smaller to show it is superscript.
To return to normal text, follow the steps again but uncheck “Superscript”.
Keyboard Shortcuts
If you format subscript or superscript often, you can save time by using these handy keyboard shortcuts instead of the Font dialog box:
- Ctrl + = – Apply or remove subscript formatting
- Ctrl + Shift + + – Apply or remove superscript formatting
So if you have text selected, you can just use one of those key combinations to quickly format it as sub- or superscript.
Customizing Subscript and Superscript Text
If you want your subscript or superscript text to have a certain font size or color, you can customize its appearance:
- With the subscript/superscript text selected, open the Font dialog box.
- Choose the desired font face and size. Choosing font and size
- Click the Font Color dropdown and select a color. Selecting font color
- Click OK to apply the formatting.
This will override the default smaller size and allow you to set your sub/superscript text to specific values.
Using the Selection Pane
PowerPoint’s Selection Pane can also help manage subscript and superscript formatting.
To display it:
- Go to the Home tab > Editing group > Select > Selection Pane Selection Pane option
This opens a list of objects on the slide. It will indicate if text boxes have subscript or superscript applied.
Selection Pane showing sub/superscript
You can also right-click text in the Selection Pane to access formatting options:
Right-click menu for formatting
So the Selection Pane gives you another way to see and edit subscript and superscript text boxes.
Subscript and Superscript Text Use Cases
Here are some of the most common ways subscript and superscript text are used in PowerPoint presentations:
- Chemical formulas – H2O, CO2, C8H10N4O2
- Footnotes and citations – Content with references[^3]
- Mathematical and scientific formulas – E=mc2, x2, 1cm3
- Ordinal numbers – 1st, 2nd, 3rd
- Keyboard shortcuts – Ctrl + C, Win + L
[^3]: This superscript is an example citation usage
Applying the correct subscript or superscript formatting helps make the meaning and intent more clear in these cases.
Alternatives for Accessibility
For accessibility reasons, consider using parentheses instead of subscript/superscript formatting in some cases. For example, instead of CO2, you could write CO(2). This makes your content more readable for people with certain visual impairments.
Conclusion
Whether you need chemical formulas, ordinal numbers, math expressions, or footnotes, PowerPoint makes it simple to format subscript and superscript text. Just select the text, click the Font dialog box launcher, and check the box for subscript or superscript. Use the Selection Pane to manage these text boxes, and customize their font and size as needed.
With PowerPoint’s subscript and superscript formatting options, your scientific, mathematical, or research-heavy presentations can have the specialized text elements they require. This guide showed you how easy it is to create sub- and superscripts to suit any need.