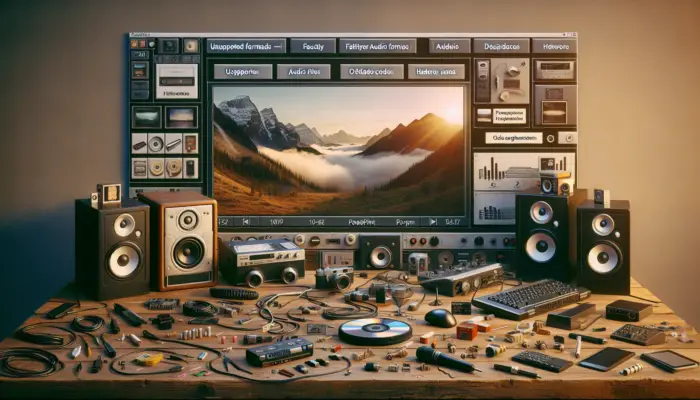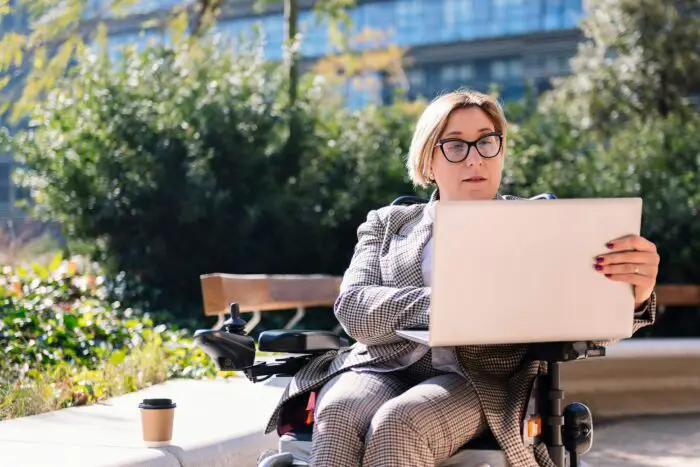Hiding a slide in PowerPoint 2013 allows you to remove a slide from view without deleting it. This can be useful if you have a slide that contains information you only want to show to certain audiences. Here’s how to hide a slide in PowerPoint 2013:
Select the Slide to Hide
- Open your PowerPoint presentation and navigate to Normal view. Go to the View tab and click Normal in the Presentation Views group if necessary.
- In the slide thumbnail pane on the left side of the window, click the slide you want to hide to select it.
Hide the Selected Slide
- Right-click the selected slide thumbnail.
- In the context menu that appears, click Hide Slide. Hide slide option in context menu
The slide thumbnail will now appear grayed out with a slash through the slide number, indicating it is hidden.
Unhide a Slide
To unhide a slide:
- Click the hidden slide thumbnail to select it.
- Right-click and click Unhide Slide in the context menu.
Hide Multiple Slides
To hide multiple slides:
- Go to the Home tab and click Select > Select All Slides to select all slides.
- Press and hold Ctrl while clicking any slides you want to remain visible to deselect them.
- Right-click any selected slide and click Hide Slide.
Hide Slides with Keyboard Shortcuts
You can also use these keyboard shortcuts to hide and unhide slides:
- Ctrl+Shift+H: Hide the selected slide(s)
- Ctrl+Shift+U: Unhide the selected slide(s)
Show Hidden Slides During Presentation
Hidden slides do not appear when you run your PowerPoint slideshow. However, you can temporarily show hidden slides using these methods:
Mouse Method
- During your slideshow, right-click on the current slide.
- Click See All Slides.
- Click the hidden slide you want to show.
Keyboard Method
- During your slideshow, press H to reveal hidden slides.
- Press the right or left arrow keys to navigate to the hidden slide you want to show.
- Press H again to re-hide the slides.
Benefits of Hiding Slides
- Retain slides for future use instead of deleting them
- Customize presentations for different audiences
- Hide detailed supporting slides and unhide them to answer questions
- Hide slides with speaker notes or other info not meant for audiences
Hiding slides is a useful way to customize your PowerPoint presentations without having to create entirely separate presentation files.
More PowerPoint Tips
Here are some additional PowerPoint 2013 tips to help you create professional presentations:
Themes and Layouts
Take advantage of PowerPoint’s built-in themes and layouts to quickly apply professional design elements including colors, fonts, and effects.
Slide Sections
Organize your slides into sections and even collapse sections you don’t need to focus on. Right-click slides and use the Add Section command.
Notes Pane
Use the notes pane below your slides to add speaking notes or other information you want to reference while presenting.
Keyboard Shortcuts
Learn PowerPoint’s keyboard shortcuts to navigate your presentation and slides more efficiently. For example, press F5 to start your slideshow from the current slide.
Morph Transition
The Morph transition makes objects animate smoothly from one slide to the next. It can make text changes appear polished and professional.
Zoom Slide
Zoom in on a key point of a slide by scaling and animating a duplicate of the slide. This focuses your audience’s attention.
Presenter View
Use Presenter View while presenting to view your speaker notes and other useful tools while your audience only sees your slides.
With a little practice, you can use PowerPoint’s versatile features to create presentations that look sharp and communicate your ideas clearly and effectively to any audience. Hiding slides is just one useful trick to add to your PowerPoint toolkit.