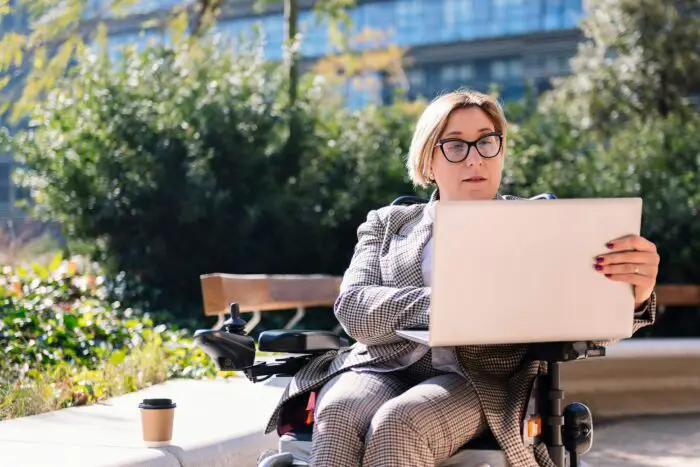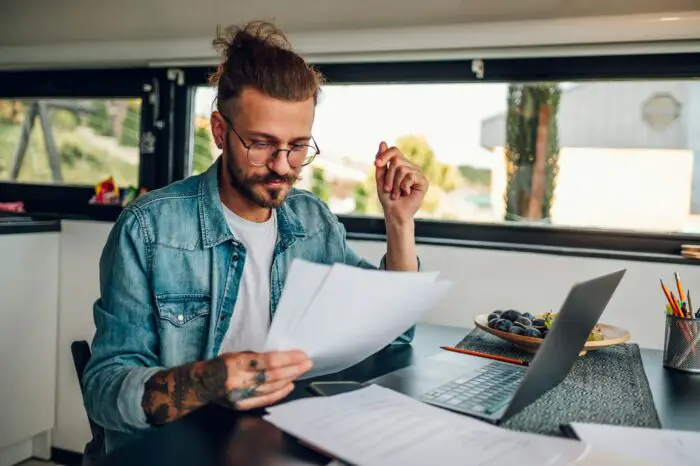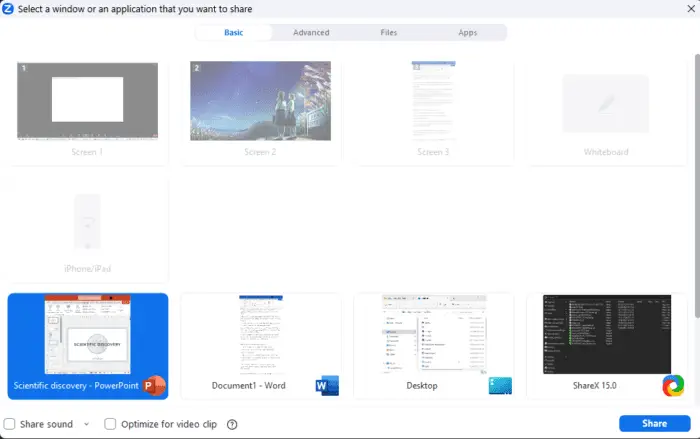Slide Master view is a special feature in PowerPoint that allows you to quickly modify the slides and slide layouts in your presentation. From here, you can make global changes to the appearance of your slides and create custom layouts.
What is Slide Master View
The Slide Master view displays a thumbnail list of the slide master and all the slide layouts in your presentation.
- The slide master (top slide) controls the overall appearance of all slides, including the background, color theme, fonts, effects, placeholder sizes/positions, etc.
- The slide layouts appear below the slide master and determine the positioning of placeholders for things like titles, text, images, charts, etc. on each slide.
Any changes made to the slide master or individual layouts will apply to all slides using that master/layout.
Accessing Slide Master View
To access Slide Master view:
- Click the View tab
- Click Slide Master in the Master Views group
You’ll then see the slide master and layouts as thumbnails on the left side of the window.
Uses for Slide Master View
Slide Master view is useful for:
- Adding a logo, header, or footer that appears on every slide
- Changing the theme fonts and colors
- Creating custom slide layouts
- Designing new themes from scratch
You can modify almost anything from the fonts to the effects to the placeholder positions.
Modifying a Slide Master
To make changes to a slide master:
- Click the slide master thumbnail at the top
- On the Slide Master tab, use the various options to:
- Add/remove placeholders
- Change the theme, fonts, colors
- Adjust the background style
- Add repeating elements like a logo
- Etc.
Any changes made will apply to all slides connected to that slide master.
Modifying Individual Layouts
The slide layouts below the slide master can also be customized separately:
- Click a layout thumbnail
- Make changes as needed:
- Delete placeholders
- Add new placeholders
- Rearrange placeholders
- Adjust formatting
Changes to a layout will apply only to slides using that specific layout.
Creating Custom Layouts
You can create custom slide layouts with specific placeholder arrangements:
- On the Slide Master tab, click Insert Layout
- Draw placeholders or add predefined placeholders
- Format as needed
- Give the layout a unique name
The custom layout will then be available to insert new slides with.
Tips for Using Slide Masters Effectively
- Use multiple slide masters for presentations with distinct sections/branding
- Make backup copies before experimenting
- Reset the slide master to revert formatting changes
- Limit edits to maintain theme consistency
- Use layout names that reflect their content type
Conclusion
The Slide Master view gives you immense control over the look of your PowerPoint presentations. Mastering its use can help boost your productivity and design skills. Just remember—with great power comes great responsibility!