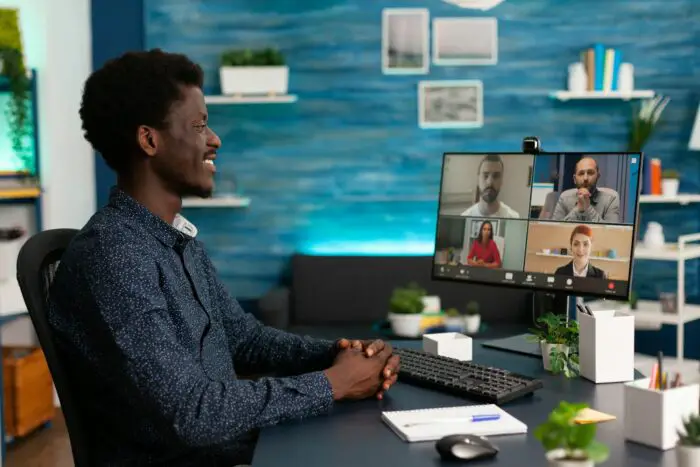Checkmarks and checkboxes are useful elements to include in PowerPoint presentations. They allow you to indicate completion, correctness, or interactivity. This article provides a step-by-step guide on how to insert checkmarks and clickable checkboxes in PowerPoint slides.
Why Use Checkmarks and Checkboxes
Including checkmarks and checkboxes serves several purposes:
- Demonstrate completion of tasks or milestones
- Indicate correct answers in quizzes and assessments
- Allow interactivity by enabling users to check options
- Visually break up information and highlight key points
- Engage audience and promote participation
Insert a Checkmark Symbol
Follow these simple steps to insert a checkmark symbol:
- Place cursor where you want the checkmark to appear
- On the Insert tab, click Symbol
- Select font (Wingdings recommended)
- Choose checkmark character and click Insert
You can also use keyboard shortcuts like Alt+252 or Alt+0254 to insert common checkmark symbols.
Customize the size, color, and formatting of the checkmark if desired.
Create Checkboxes for Interactivity
To add functional checkboxes that users can toggle on/off:
- On the Developer tab, click Insert
- Select Check Box Form Control
- Draw checkbox shape and add checkbox text
- Right click checkbox and select Format Control
- Adjust size, color, font etc.
- Click Properties and set Checked and Enabled to desired defaults
Link checkboxes to actions like hyperlinks or slide navigation using the Developer tab.
Style Checkboxes Consistently
Maintain professionalism by styling checkboxes consistently:
- Use consistent shapes and proportions
- Standardize checkbox size and fonts
- Apply identical fill, borders and effects
- Place checkboxes in consistent locations on slides
This strengthens your brand identity and polished appearance.
Checkbox Design Best Practices
Follow these best practices when adding checkboxes:
- Use minimal checkbox text for conciseness
- Leave ample white space around checkboxes
- Limit to 2-5 checkboxes per slide
- Arrange checkboxes vertically for easy scanning
- Hyperlink terms to glossary definitions
- Ensure sufficient contrast between text and background
Well-designed checkboxes will engage your audience, not overwhelm them.
Interactive Checkbox Examples
Some examples of interactive checkboxes:
- Audience polling (gather feedback on topics)
- Quizzes (self-assess knowledge retention)
- To-do lists and planners (track progress)
- Surveys and evaluations (collect data)
- Interactive agendas (customize presentation flow)
Get creative with checkboxes! They can add fun and useful interactivity.
Troubleshooting Checkboxes
Issues may arise with unresponsive checkboxes, formatting glitches, or text input not saving properly. Some troubleshooting tips:
- Verify Developer tab is enabled
- Re-draw the checkbox shape if unresponsive
- Adjust text box properties if text disappears
- Review object formatting and properties
- Test interactivity mode for proper functionality
- Disable and re-enable checkboxes
Minor tweaks to checkbox properties typically resolve technical issues.
Takeaways
With a few simple clicks, you can insert checkmarks and interactive checkboxes to engage your PowerPoint audience. Stylize them consistently and follow checkbox design best practices for a polished, professional appearance.
Get creative with checkboxes to poll participants, quiz knowledge, solicit feedback and more. A small amount of interactivity goes a long way towards superior presentation and audience retention.
Let us know if you have any other questions!