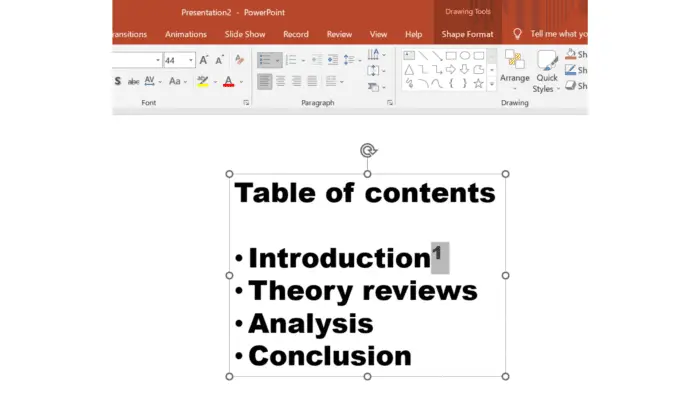Inserting slides from another PowerPoint presentation into your current presentation can save you a lot of time and effort. Here is a step-by-step guide on how to easily reuse slides in PowerPoint 2010.
Locate the Presentation with the Slides You Want to Insert
First, you need to have both presentations open in PowerPoint 2010:
- The presentation you want to insert slides into (the active presentation)
- The presentation containing the slides you want to reuse (the source presentation)
Make sure you can see thumbnails of all the slides from both presentations. If not, go to the View tab and click Normal in the Presentation Views group.
Select the Slide(s) You Want to Insert
In the source presentation:
- To insert a single slide: Click the thumbnail of the slide you want to insert.
- To insert multiple sequential slides: Click the first slide you want to insert, then hold down Shift and click the last slide.
- To insert multiple non-sequential slides: Hold down Ctrl and click each slide you want to insert.
Copy and Paste the Slides
With the slides selected in the source presentation:
- Right-click and choose Copy from the menu.
Then in the active presentation:
- Right-click the slide thumbnail after which you want to insert the copied slides.
- Select Paste from the menu.
The copied slides will now be inserted into the active presentation after the selected slide.
By default, the inserted slides retain their original formatting from the source presentation.
(Optional) Match Formatting to Active Presentation
If you want the inserted slides to match the formatting of the active presentation:
- After inserting the copied slides, click the Paste Options icon at the bottom-right of the inserted slides.
- Choose Use Destination Theme instead of Keep Source Formatting.
The inserted slides will now adopt the theme and style of the active presentation.
Rearrange Inserted Slides as Needed
- To move an inserted slide: Click its thumbnail and drag it to the new position.
- To move multiple inserted slides: Ctrl+click to select them, then drag the slides as a group.
Add Transition Effects Between Inserted Slides (Optional)
To add cool transition effects when moving from one inserted slide to the next:
- Click the Transitions tab.
- Select the inserted slides you want to add a transition to.
- Click a transition effect in the Transition to This Slide group and tweak its settings.
And that’s it! By following these simple steps you can quickly insert slides from one PowerPoint presentation into another in PowerPoint 2010. This saves you from having to recreate the same slides and content manually.