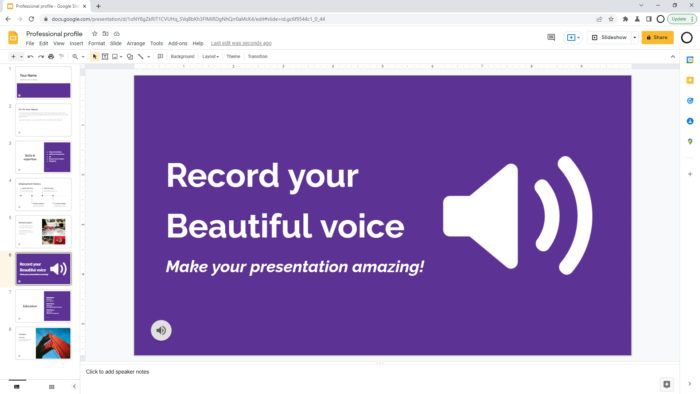Google Slides is a popular presentation software that allows users to create visually appealing slides. One useful feature in Google Slides is the ability to label or name individual slides, which can help with organization and navigation. This article will provide a step-by-step guide on the various methods to label slides in Google Slides.
Why Label Slides in Google Slides
Here are some key reasons why you may want to label or name your slides in Google Slides:
- Easy navigation – Naming slides makes it easier to jump to a specific slide when creating hyperlinks between slides or when presenting. You can directly search for the slide by its custom name.
- Organization – Custom slide names help to logically organize the structure of your presentation for your own reference.
- Collaboration – When co-editing presentations with others, labeled slides make it easier to coordinate edits on specific slides.
- Accessibility – Descriptive slide titles improve accessibility for visually impaired users relying on screen readers.
Method 1: Rename the Presentation File
The easiest way to name your Google Slides presentation itself is to rename the file:
- Open Google Drive and locate the Google Slides file.
- Right click on the file name.
- Select Rename from the menu.
- Type in the new name for your presentation and press Enter.
This renames the overall presentation file, which serves as a top level name or label for the entire slide deck.
However, it does not allow naming individual slides. For that, use the next methods.
Method 2: Add a Title to Each Slide
You can name individual slides by adding a unique title to each:
- Open the Google Slides presentation.
- Click on the slide you wish to name in the left thumbnail pane.
- In the main slide editing area, click on Click to add title text box.
- Type the desired name for this slide and press Enter.
The title text you add becomes the name for that slide. Repeat this process to name all your slides individually.
Method 3: Rename via the Sidebar
Another way to name individual slides is using the Slide sidebar pane:
- Open your Google Slides presentation.
- In the left sidebar, right click on the slide you want to rename.
- Select Rename Slide from the menu.
- Type in the new custom name for the slide.
- Click outside the text box or press Enter to save changes.
Again, repeat this process to name all slides in your presentation.
Tips for Effective Slide Naming
Here are some tips to name your Google Slides effectively:
- Keep names short, concise and descriptive
- Use relevant keywords related to the slide content
- Use hyphens, numbers or dates to indicate sequence
- Be consistent with naming conventions across slides
- Avoid using special characters or spaces
Viewing Slide Names
There is no direct way to view the custom slide name within Google Slides. However, the name can be seen when inserting hyperlinks between slides.
To check the slide name:
- On the slide, select any text or object you wish to hyperlink.
- Open the Insert Link dialog box.
- Under Link to, choose Slides in this presentation.
- The dropdown shows slide thumbnails with their names.
Benefits of Labeling Slides
Naming your slides in Google Slides:
- Helps you organize and sequence various sections efficiently.
- Allows quicker navigation via hyperlinks when presenting.
- Enables easy collaboration with co-editors.
- Improves accessibility for visually impaired users.
Properly labeling your slides ensures your presentation is structured logically for both you as well as your audience.
So be sure to use relevant names for each slide when creating presentations in Google Slides.