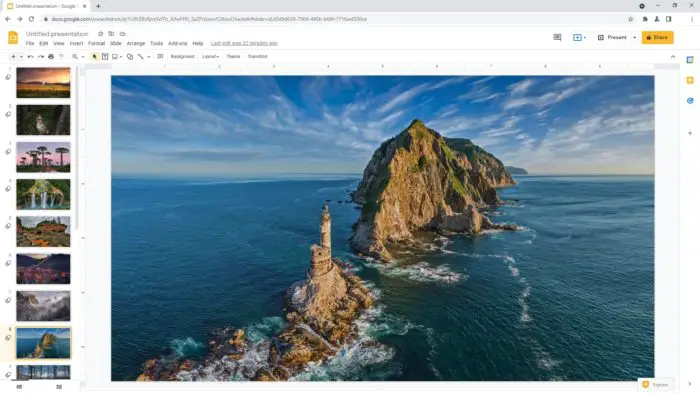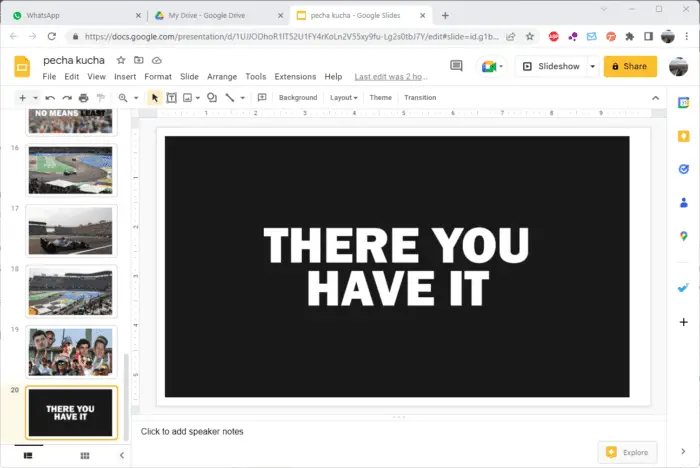Checkboxes are a useful feature in Google Slides that allow you to create interactive to-do lists, quizzes, and other activities right within your presentations.
In this comprehensive guide, you’ll learn how to add checkboxes to your Google Slides in just a few quick steps.
Why Use Checkboxes in Google Slides
Here are some of the key benefits of using checkboxes in Google Slides:
- Create interactive to-do lists and checklists for personal and team productivity
- Build quizzes and assessments to engage your audience
- Track progress on group projects and assignments
- Get instant feedback with polls and surveys
- Boost presentation interactivity for better audience engagement
Step 1: Open Google Slides and Create a Text Box
To start, open Google Slides in your browser or mobile app.
Create a new blank presentation or open an existing one.
Next, click on the text box icon in the toolbar to insert a text box on your slide. This is where you’ll add your checkboxes.
Google Slides text box
Step 2: Select the Bulleted List Dropdown
With your cursor in the text box, select the Bulleted list icon dropdown in the formatting toolbar.
Bulleted list icon in Google Slides
Step 3: Choose the Checkbox Option
In the bulleted list dropdown menu, click on the Checkbox option.
Checkbox option in Google Slides
This inserts an empty checkbox with your cursor next to it, ready for you to add your checklist or quiz items.
Step 4: Type Your Checkbox Items
Type out the first item on your list or quiz question next to the checkbox.
When you’re done, press Enter to move to the next line. This will automatically insert another checkbox for your next item.
Typing checkbox items in Google Slides
Repeat this process until you’ve added all the items you need.
Step 5: Mark Checkboxes as Checked
To mark an item as checked, double click on the checkbox to select it. Then right-click and choose the Checkmark icon.
Mark checkbox as checked in Google Slides
The empty box will now change to a checked checkbox.
Step 6: Customize Checkbox Icons
You can customize the checkbox icons to match your presentation design needs:
- Right-click on a checked checkbox and choose a different icon like numbers, letters, or symbols.
- Select the Unchecked option to change the icon for empty checkboxes.
Customize checkbox icons in Google Slides
Step 7: Make Checkboxes Interactive
To link checkboxes to other slides and make them interactive:
- Click on a checkbox and select the Insert Link option in the toolbar.
- Choose the destination slide you want it to link to.
- The checkbox can now be used as a button to navigate your presentation!
And that’s it! With these seven simple steps, you can now add customizable checkboxes to your Google Slides for interactive presentations.
The checkbox feature opens up endless possibilities to engage your audience and make your message stick!
Tips for Using Checkboxes in Google Slides
Here are some additional tips when working with checkboxes:
- Use larger checkbox icons for easy visibility and selection
- Style checkboxes to match colors and theme
- Add images next to checklist items for visual interest
- Link checked items to slide rewards or explanations
- Clear checkboxes after each presentation use
With this comprehensive guide, you are now fully equipped to make the most of checkboxes within Google Slides. Integrate them into your next presentation to take audience engagement to the next level!

![Can't Play or Insert Video in Google Slides [Fixed] 3 Can’t Play or Insert Video in Google Slides [Fixed]](https://vegaslide.com/wp-content/uploads/2024/01/615404-700x467.jpg)