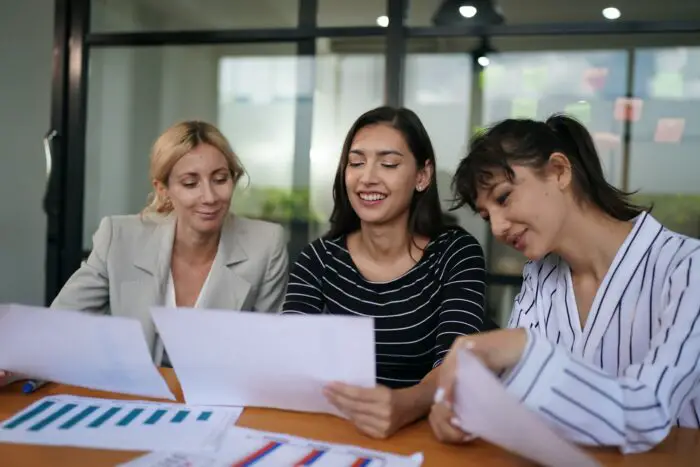Integrating Excel data into your PowerPoint presentations can make them more informative, engaging, and impactful. By linking charts, graphs, and tables from Excel, you can efficiently present complex data sets without tedious manual updates.
This step-by-step guide will teach you how to seamlessly link Excel files to PowerPoint, using native linking features or third-party automation tools.
Why Link Excel Data to PowerPoint
Here are some key benefits of linking Excel data instead of manual copy-pasting:
- Automatically update data – When the source Excel data changes, linked items in PowerPoint can update automatically to reflect new numbers. This saves significant time compared to re-copying content across files.
- Retain formatting – Native linking options retain Excel formatting like colors, fonts, etc. This maintains data visualizations as intended.
- Interactivity – Linked Excel data is live, allowing interactions like sorting and filtering tables during presentations.
- File size – Linking avoids embedding large data files directly into PowerPoint, keeping file size small.
Prepare Your Excel Data
Before linking Excel data, prepare it to ensure a smooth integration:
- Organize data clearly into tables/ranges. Remove clutter and unrelated content.
- Format visualizations like charts to make an impact. Use data labels, titles, etc.
- Save the Excel file to a shared location that PowerPoint can access to link.
Link Entire Excel Sheets
To link a whole sheet:
- In PowerPoint, go to Insert > Object > Create from File.
- Browse and select your Excel file.
- Check Link to create a live connection and click OK.
This inserts the whole sheet as an object you can resize or double click to open the file.
Link Part of an Excel Sheet
To link a specific table or chart from Excel:
- In Excel, select the range/chart and copy it.
- In PowerPoint, select Paste Special > Paste Link.
- Pick Microsoft Excel Worksheet Object and click OK.
This inserts a live range or chart you can update later.
Embed Excel Items
To embed a snapshot instead of linking:
- In Excel, copy the desired table/chart.
- In PowerPoint, select Paste Special > Paste.
This inserts a static copy, independent of the Excel file.
Automate with Linking Tools
Third-party tools like Power-user or UpSlide simplify linking with just one-click exports of Excel charts and tables into PowerPoint. This automates updates and retains formatting.
Update Linked Content
To update linked items in PowerPoint after Excel data changes:
- Select the linked table/chart and go to Format tab.
- Click Refresh Data to pull updated numbers from Excel.
This automatically flows new data without needing to relink content.
Troubleshooting Tips
If linked data isn’t updating correctly:
- Check if Excel is open to another instance blocking access. Close other instances.
- Verify that PowerPoint can access the Excel file location. Move it to a shared folder if needed.
- Open the Excel file directly and review if numbers changed. Linked data can’t update in PowerPoint if source values are the same.
- Relink the content by deleting it in PowerPoint and re-pasting link.
Integrating Excel into PowerPoint is easy with native tools or plugins. Follow these best practices to efficiently present Excel data visually in your presentations.