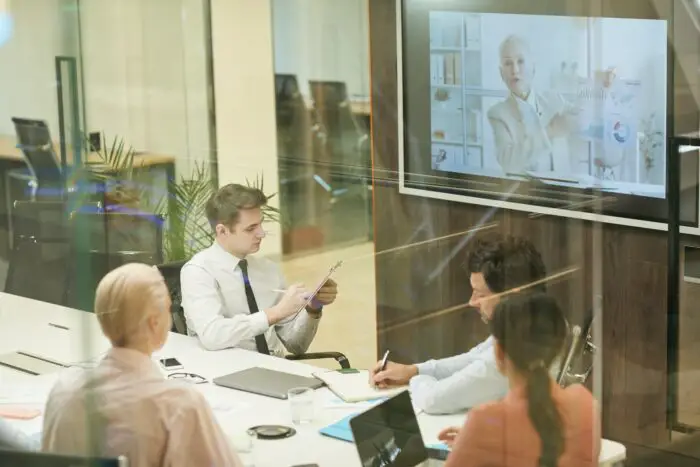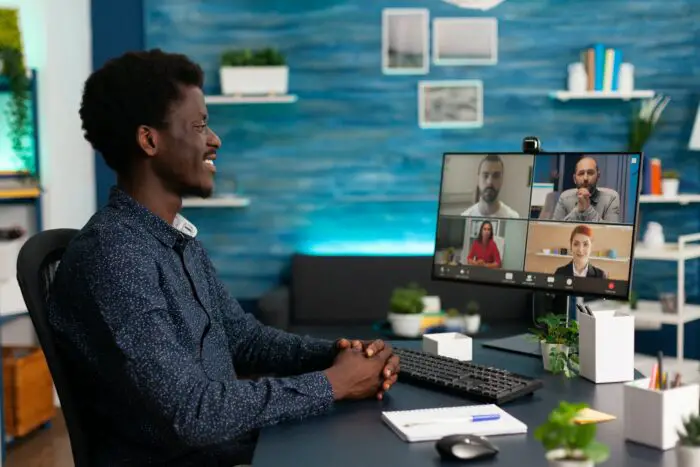Microsoft PowerPoint and Excel are two of the most commonly used programs in the Microsoft Office suite. PowerPoint is used to create visually engaging presentations, while Excel is used to analyze, organize and calculate data in spreadsheets.
It can be very useful to link or embed Excel data into PowerPoint, to create more dynamic and data-rich presentations. There are a few easy ways to do this, depending on exactly what you want to show from Excel in the PowerPoint slide.
Prerequisites
Before linking or embedding an Excel worksheet, make sure you have:
- The Excel workbook file saved that contains the worksheet(s) you want to use
- PowerPoint presentation open to add the Excel worksheet into
- Both Excel and PowerPoint updated to the latest versions (linking works best with latest updates)
Method 1 – Link Excel Chart
The simplest way to bring Excel data into PowerPoint is to link a chart. This inserts a live Excel chart that updates if the source Excel data changes. Here is how:
- In Excel, create the chart you want to use, based on worksheet data
- Copy the chart (Ctrl+C or right-click Copy)
- In PowerPoint, right-click on a slide and select Paste Special
- Select Microsoft Office Graphic Object and click OK
- In the dialog box, check the box for Link
- Click OK. The chart is now linked from Excel into the PowerPoint slide
Now if the Excel worksheet data updates, you can right-click the chart in PowerPoint and select Update Link to refresh the linked chart.
Method 2 – Embed Entire Excel Worksheet
You can also embed an entire Excel worksheet into a PowerPoint slide, including cells, formulas, data and formatting. Here is how:
- In PowerPoint, select the slide you want to add the Excel worksheet into
- Go to the Insert tab and click on Object in the Text section
- Select Create from File > Browse to locate the Excel file
- Select the worksheet you want to embed and click OK
- The worksheet will appear on the PowerPoint slide in an embedded frame that can be moved or resized
The embedded worksheet cells remain fully editable and functional within PowerPoint. However, it creates a static copy, so changes in the original Excel file will not update in PowerPoint.
Method 3 – Link Part of Excel Worksheet
For more flexibility, you can link just part of an Excel worksheet – a cell range, chart or other object – into PowerPoint. Any changes to that part in the source Excel file will then update in PowerPoint.
To do this:
- In Excel, select the cells, chart or other object you want to link
- Copy the selection (Ctrl+C or right-click Copy)
- In PowerPoint, right-click and select Paste Special > Paste Link
- Select Microsoft Office Graphic Object and click OK
- The selection will appear linked into the PowerPoint slide
Now when the source Excel file updates, right-click the linked object and select Update Link to refresh with the latest data.
Tips for Linking Excel into PowerPoint
Here are some tips when linking Excel into PowerPoint:
- Always keep the source Excel file and linked PowerPoint presentation in the same folder location to maintain the link
- Check the Paste Link box when pasting any Excel object to create a live link
- If linking charts, choose appropriate Excel chart types that port well into PowerPoint
- Use Paste Special to control formatting when pasting Excel cells into PowerPoint
- If you only need Excel data occasionally, link it dynamically rather than embedding, so it can update
Converting Linked Objects to Embedded
Once linked, you can also convert Excel objects to embedded static copies within PowerPoint if preferred:
- Right click on the linked object and select Convert
- Choose Convert Linked Object to Embedded Object
- Click OK to embed as a static copy no longer linked to the Excel file
Now the object will remain fixed in PowerPoint even if you change the original Excel worksheet.
Summary
Whether you want to link a dynamic chart, embed an entire editable worksheet or paste linked cells, integrating Excel data into PowerPoint is easy. Just remember:
- Linked objects stay connected to the source Excel file and can update
- Embedded objects become a fixed static copy no longer linked to Excel
- You can link or embed charts, cell ranges, whole worksheets and other objects