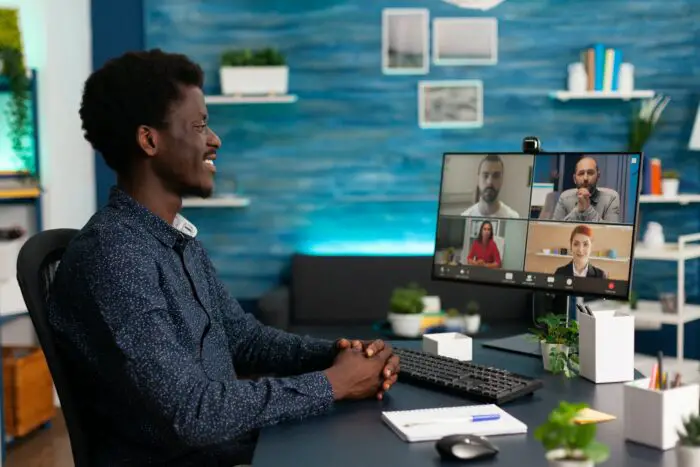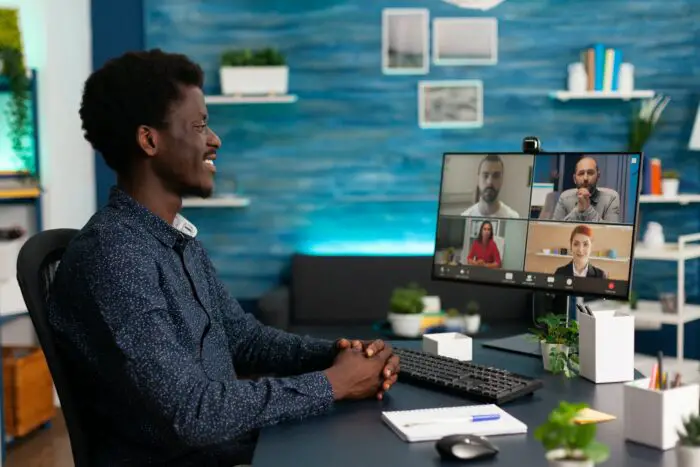Embedding objects like PowerPoint slides or PDF files into a Word document allows you to combine multiple file formats seamlessly in one place. This helps enhance your Word documents by enabling you to supplement text content with multimedia.
In this comprehensive guide, we will walk you through the step-by-step process for embedding PowerPoint presentations and PDF files into a Word document on both Windows and Mac devices.
Benefits of Embedding PPT and PDF Objects in Word
Here are some of the benefits of embedding PowerPoint and PDF objects in Word documents:
- Combine visuals and text content from different sources into one cohesive document
- Avoid having to switch between multiple files or programs while working
- Keep all relevant information in one easy-to-access place
- Embed part of a file without inserting the full document
- Retain original formatting of embedded objects
- Update links to source file so changes reflect in Word document
How to Embed a PowerPoint Presentation in Word
Follow these simple steps to embed an entire PowerPoint presentation or specific slides from a PPT file into your Word document:
On Windows:
- Open the Word document and PowerPoint file from which you want to embed slides
- Select the slides from the PowerPoint file you want to embed
- Click the “Insert” tab and select “Object” > “Object” to open the Object dialog box
- In the Object dialog box, select “Create from File” > “Browse”
- Locate and select the PowerPoint file and click “Insert”
- Select “Display as icon” and click “OK”
The presentation or selected slides are now embedded in the Word document as icons. To edit them, double-click the icon to open the file in PowerPoint.
On Mac:
- Open both the Word file and PowerPoint presentation
- Switch to the PowerPoint file and select the slides you want to embed
- Click “Copy”
- Go back to the Word document and position the cursor where you want to embed the slides
- Under the “Home” tab select “Paste Special” > “Paste Special”
- Select “Microsoft PowerPoint Slide Object” and click “OK”
The PowerPoint slide is now embedded in the Word document. Repeat steps 2-6 to embed additional slides from the presentation.
How to Link a PowerPoint File to Word
Rather than embedding the entire PowerPoint presentation in Word, you can also insert a link. This links the Word document to the PowerPoint file so that any changes made to the source file automatically update in Word.
Here is how to insert a link to a PowerPoint file in Word:
- In Word, place the cursor where you want the PowerPoint slides to be referenced
- Go to the “Insert” tab and choose “Object”
- In the Object dialog box, select “Create from File” > “Browse”
- Select the PowerPoint file and click “Link to File”
- Click “OK”
The PowerPoint file is now linked to the Word document. To view or edit the presentation, double-click the icon to open the file in PowerPoint.
How to Embed a PDF File in Word
Embedding a PDF file into Word is just as easy as adding a PowerPoint presentation. Here are the steps:
On Windows:
- Open the Word document and PDF file
- In Word, place the cursor where you want to embed the PDF
- Go to “Insert” > “Object” > “Object” to open the Object dialog box
- Select “Create from File” > “Browse”
- Choose the PDF document and click “Insert”
- Select “Display as icon” and click “OK”
On Mac:
- Open both the Word document and PDF file
- Select the desired text or images from the PDF
- Click “Copy”
- Switch to Word, place cursor, and paste content
- Alternatively, go to “Insert” > “Choose” to select the PDF file
- Check “Display as Icon” and insert file
The PDF is now successfully embedded in the Word document. Double-click the icon at any time to open the file in your PDF reader.
Insert a PDF Link in Word
Rather than embedding the entire PDF, you can also insert a link to the file in Word. This links the document to the PDF so changes to the source file update in Word.
To insert a link to a PDF in Word, follow these steps:
- In Word, place cursor where you want the PDF link
- Go to “Insert” > “Link” > “Browse for File”
- Select the PDF and click “OK”
- Choose “Open” or “Change” to edit link properties
- Click “OK” to insert link
Now the PDF is linked to the Word doc. Click the link to open and view the PDF file.
Edit an Embedded Object in Word
To edit an embedded PowerPoint or PDF object in Word, double-click the object icon to open the file in its native application.
For example, if you embedded a PowerPoint presentation, double-clicking the icon will launch PowerPoint and allow you to edit slides. For PDF files, double-clicking will launch your computer’s default PDF reader.
After editing the embedded file, save and close it. The updated version will automatically sync with the Word document.
Conclusion
Embedding multimedia into Word provides a versatile way to supplement text-based documents and merge different file formats into one cohesive presentation.
As you have learned, it is quick and easy to embed entire PowerPoint presentations or specific slides into Word, as well as PDF files and links to external sources.
Using the object embedding features in Word allows you to get the most value out of all your business documents. We encourage you to try adding multimedia enhancements to your next Word file.