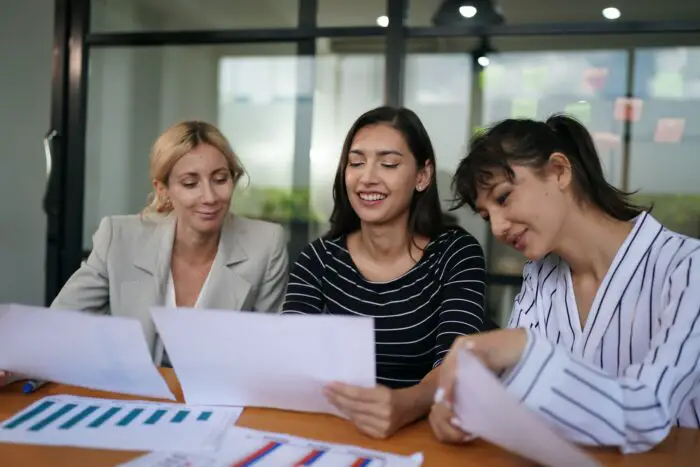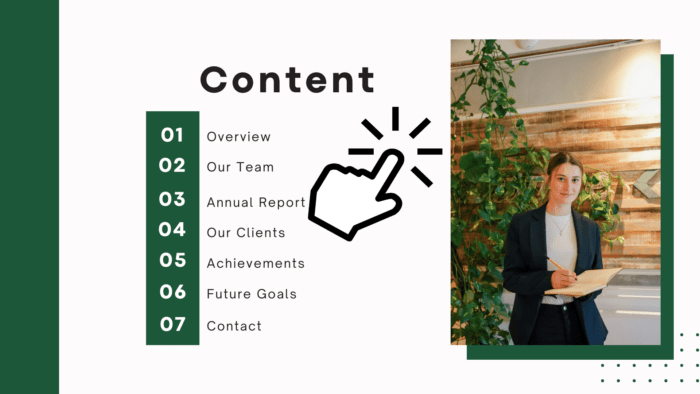Canva is a popular graphic design platform that makes it easy for anyone to create stunning designs. One lesser known feature is Canva’s ability to create looping presentations that continuously play, perfect for trade shows, lobbies, or any setting where you want your presentation to run on repeat.
In this blog post, we’ll walk through how to create a seamless looping presentation in Canva in 5 simple steps.
Step 1: Create or Upload Your Presentation
First, you’ll need to build your presentation in Canva. You can start from scratch using one of Canva’s presentation templates or upload an existing PowerPoint or Google Slides presentation.
Customize your slides and add graphics, images, icons, charts, and videos from Canva’s media library. You can also upload your own media assets. Build out all the slides you want to include in your looping presentation.
Step 2: Duplicate the Presentation
Once your presentation is complete, it’s time to duplicate it. This will allow you to create a seamless loop.
On the left sidebar, click the dropdown arrow next to your presentation name and select “Duplicate”. Give the duplicate presentation a name like “Looping Presentation”.
Duplicate presentation in Canva
Step 3: Rearrange the Duplicate Slides
Open your duplicate “Looping Presentation”. You now need to rearrange the slide order so that the end slides come before the beginning slides.
For example, if your original presentation had 5 slides ordered 1, 2, 3, 4, 5, rearrange the duplicate so the slides are ordered 4, 5, 1, 2, 3. This will create a seamless transition when the presentation loops back to slide 1.
Step 4: Trim Slide Duration
You can manually set how long each slide displays in your presentation. Shorten slide durations so viewers have just enough time to digest information before advancing.
To edit slide duration, click on the page thumbnail and adjust the timing in the right sidebar. 5-10 seconds per slide is recommended for looping presentations.
Adjust slide duration in Canva
Step 5: Enable Loop Setting
The final step is to enable looping for your presentation. Click the “Share” button and select “Present”. Then toggle on the “Loop” option.
You can also enable autoplay if you want the presentation to start automatically. Autoplay is great for unattended displays.
Loop setting in Canva
And that’s it! Your Canva presentation is now ready to loop continuously.
Extra Tips
- Add transitions – Use subtle transitions like fades or wipes between slides. This adds polish and helps smooth the loop.
- Simplify design – For looping presentations, a simple, uncluttered design is best. Too many animations or moving elements can be distracting and overwhelming.
- Fine-tune timing – Get the slide timing just right. Too fast and viewers will miss key information. Too slow and they’ll lose interest.
Presenting Your Looping Canva Slideshow
Once your looping presentation is ready, there are a few ways to display it:
- Present locally – Use Canva’s fullscreen presentation mode for in-person displays.
- Export video – Download your presentation as a video MP4 file and play on a loop.
- Embed on a website – Share your presentation, copy the embed code, and add to any web page.
Get creative with Canva’s looping presentations! It’s a simple way to create continuously running slideshows that captivate audiences.