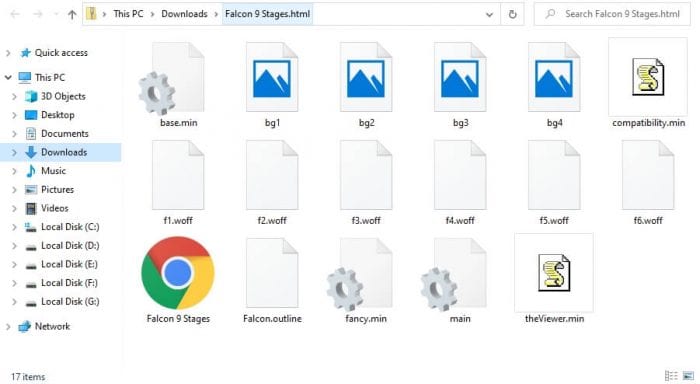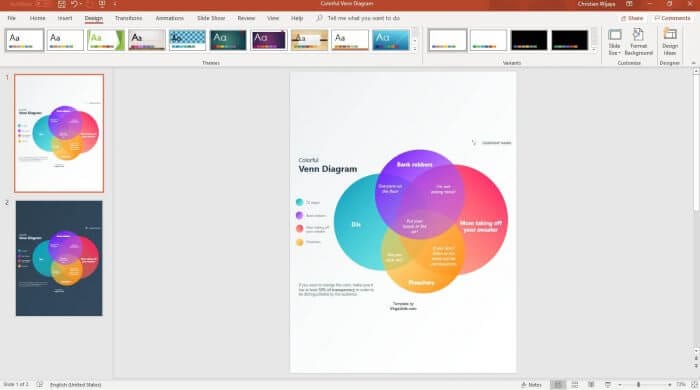Looping slides in a PowerPoint presentation is an effective way to display important information in a continuous, seamless manner. Whether you want to create an informational kiosk, a trade show booth display, or enhance your in-person presentations, setting your slides to loop can help reinforce key messages and ensure viewers don’t miss anything important.
In this comprehensive guide, you’ll learn step-by-step how to loop both entire PowerPoint presentations as well as specific slides within a deck.
Benefits of Looping Slides in PowerPoint
Here are some of the key advantages of looping slides in PowerPoint:
- Holds audience attention – Looping slides ensures your content is always accessible to viewers. This helps maintain engagement rather than going to a blank screen.
- Conveys key messages – Repeating important slides reinforces the core ideas you want your audience to remember.
- Creates seamless transitions – Looping slides can enable smooth, continuous playback without jarring slide changes.
- Saves time presenting – You don’t have to manually restart a looping presentation, enabling you to focus on speaking.
How to Loop an Entire PowerPoint Presentation
Looping an entire PowerPoint deck is straightforward:
- Open your PowerPoint presentation and select the Slide Show tab.
- Click Set Up Slide Show.
- In the dialog box, check the box for Loop continuously until ‘Esc’.
- Click OK to save the setting.
Now when you present your slides and reach the end, it will automatically loop back to the beginning rather than ending.
How to Loop Specific Slides
To repeat only certain slides continuously, follow these steps:
- In Normal view, select the slides you want to loop by clicking the first one, holding Shift, and clicking the last one.
- On the Slide Show tab, click Set Up Slide Show.
- Check the Loop continuously until ‘Esc’ option and click OK.
- Click Show Slides and select only the slides you want to loop.
- Click OK.
When presenting, those slides will now repeat in a continuous loop until you press Esc to exit.
Customizing Looping Slideshows
Once you’ve set up basic slide looping, you can customize your presentations:
- Transition effects – Add subtle transitions between looping slides to polish the look.
- Slide timings – Adjust how long each slide appears using the Transitions tab.
- Motion paths – Animate looping objects to make them more dynamic.
Best Practices for Looping Slides
Follow these tips when setting slides to loop:
- Loop only key slides to avoid repetition.
- Use concise text and eye-catching visuals.
- Include a call to action to engage viewers.
- Check for spelling, grammar, formatting issues.
- Test the looped slides in Presenter view.
Applications for Looping Slides
Some examples where looping PowerPoint slides can be impactful include:
- Trade show booths
- Office lobbies/waiting rooms
- Informational kiosks
- TV advertisements
- Classroom displays
- Art/creative installations
The ability to repeat slides continuously makes PowerPoint an incredibly versatile visual tool beyond standard presentations.
Implementing slide loops properly takes some finesse, but the effort pays dividends in keeping audiences actively engaged with your key messages. Follow the steps in this guide and experiment with looping only your most important slides first.
With some thoughtful customization and best practice implementation, looping slides in PowerPoint can captivate viewers and leave a lasting impact.