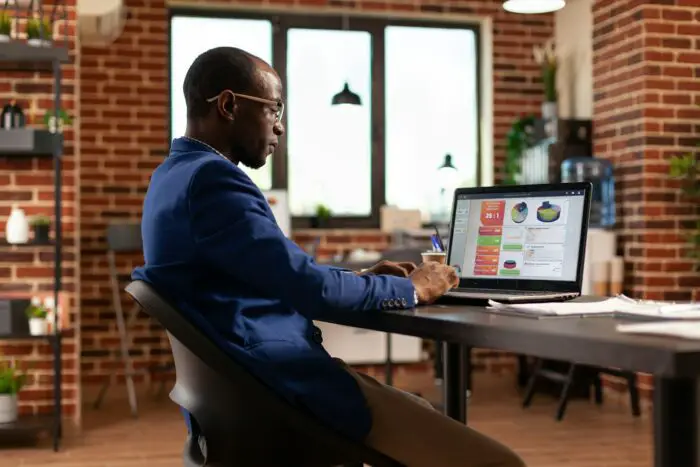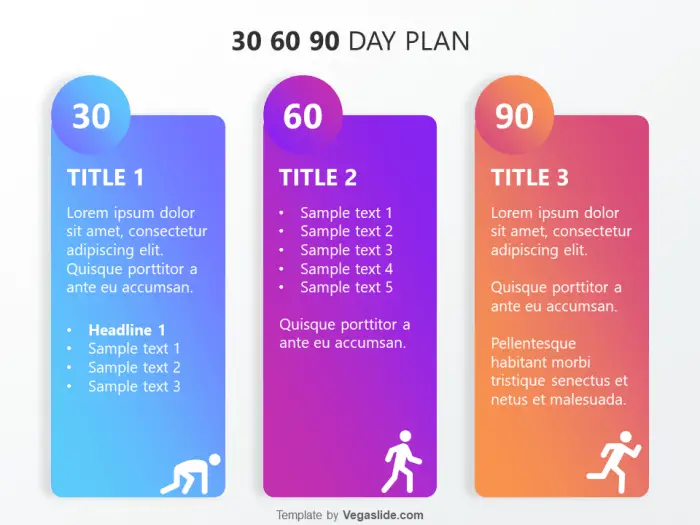Making images transparent in PowerPoint presentations can enhance visual appeal and effectively convey messages. This comprehensive guide will teach you multiple methods to make images transparent in PowerPoint.
Why Use Transparent Images
Here are some key benefits of using transparent images in PowerPoint:
- Create visual hierarchy and guide audience focus
- Enhance clarity by layering images and text
- Add depth and dimension for more visually appealing designs
- Highlight key information without detracting from overall design
- Allow greater flexibility and creativity in presentation design
Using transparency strategically is essential for visual storytelling in presentations.
Methods to Make Images Transparent
There are several straightforward methods to make images transparent in PowerPoint:
Adjust Opacity
- Insert image and select it
- Go to Picture Format tab > Transparency
- Use slider to adjust opacity percentage
This adjusts how visible the picture is, from 0% (invisible) to 100% (fully visible).
Remove Background
- Select image and go to Picture Format tab
- Click Remove Background
- Use tools to mark areas to keep and remove
- Click Keep Changes when done
This removes color from parts of the picture to create transparency.
Set Transparent Color
- Select image and go to Picture Format tab > Color > Set Transparent Color
- Click on color in image to set as transparent
This makes all instances of that color in the image transparent.
Creative Uses of Transparency
Here are some creative ways to use transparency in PowerPoint:
- Faded overlays on title slides
- Layered images to highlight key elements
- Shapes with transparency to create dynamic slide designs
- Icons and logos blended into slide backgrounds
- Animations that transition transparency
Experiment and be inventive with transparency for more visually compelling presentations.
PowerPoint Transparency Best Practices
Follow these best practices when working with transparent images:
- Use high resolution, quality images
- Save transparent images as PNG files
- Adjust contrast and brightness to improve transparency effects
- Balance transparency levels; don’t overdo it
- Test how overlays impact text readability
- Ensure transparency enhances, not distracts from key messages
Step-by-Step PowerPoint Transparency Tutorial
Here is a step-by-step tutorial to guide you through making an image transparent in PowerPoint:
Step 1: Insert Image
First, insert the image you want to make transparent onto a PowerPoint slide.
Inserted image
Step 2: Select Image
Next, click the image to select it. This will bring up the Picture Format tab.
Step 3: Open Transparency Settings
In the Picture Format tab, click on Transparency to open transparency editing options.
Step 4: Adjust Transparency
Use the presets or slider to adjust transparency to your desired level.
Transparency settings
Step 5: Save as PNG
Finally, save your presentation as a PNG file to retain transparency data.
And you’re done! Experiment with transparency levels and effects to enhance your next presentation.
Conclusion
Using transparency effectively takes presentations from boring to beautiful. Creatively layering and blending images adds depth, visual hierarchy, and dynamism. Follow the tips and best practices outlined here to guide your audience’s focus and tell visual stories with transparency in PowerPoint.