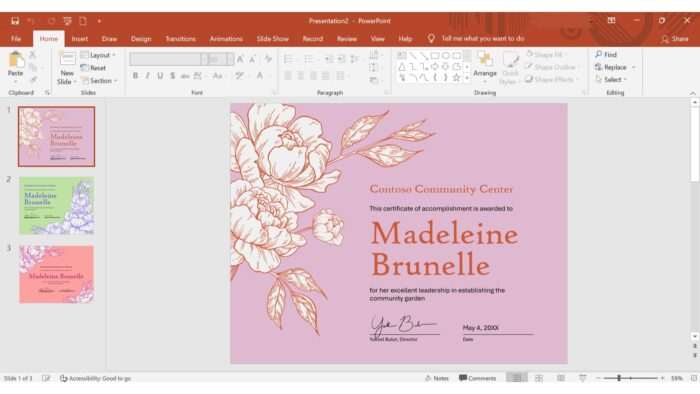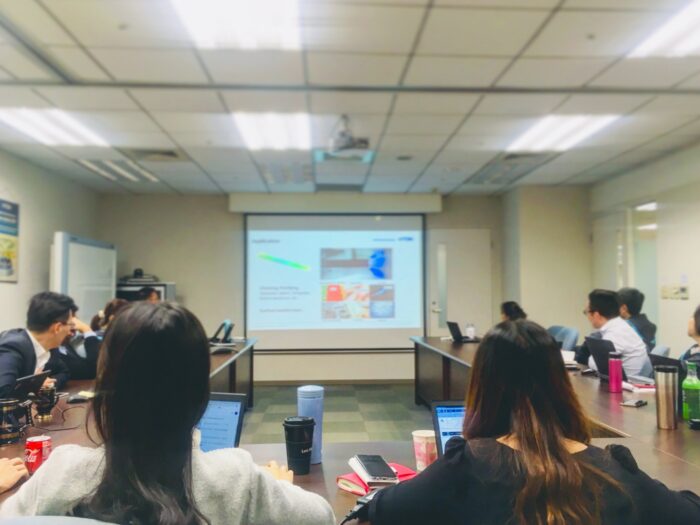A certificate is necessary stuff of any event or activity. Considering that a certificate is a ‘signifier’ that shows you’ve attended an event or accomplished an achievement, a certificate might assist you in gaining credibility with your target company or organization.
Speaking about the certificate, did you ever make one on your own? You may have been confused previously when trying to create certificates, right? Then you wonder whether they require significant time and effort to complete. Would it be possible that there may be a solution to make a good one effortlessly?
Making a certificate is not quite as complicated as you thought, and it’s pretty simple. For example, you can use PowerPoint to create your certificates. But, wait a sec. Isn’t PowerPoint only used to make presentation slides? Without a doubt, PowerPoint is specially designed for creating presentation slides.
However, nowadays, PowerPoint can assist you in creating additional documents such as business portfolios, certificates, etc. On the other hand, PowerPoint can be an alternative graphic program for individuals who don’t have skills in designing graphics through CorelDraw, Indesign, Canva, and many other programs.
Now, it’s time for you to make your certificate by using PowerPoint simply. So, make sure to follow the instructions carefully!
1. Launch Ms. PowerPoint on your laptop/PC.
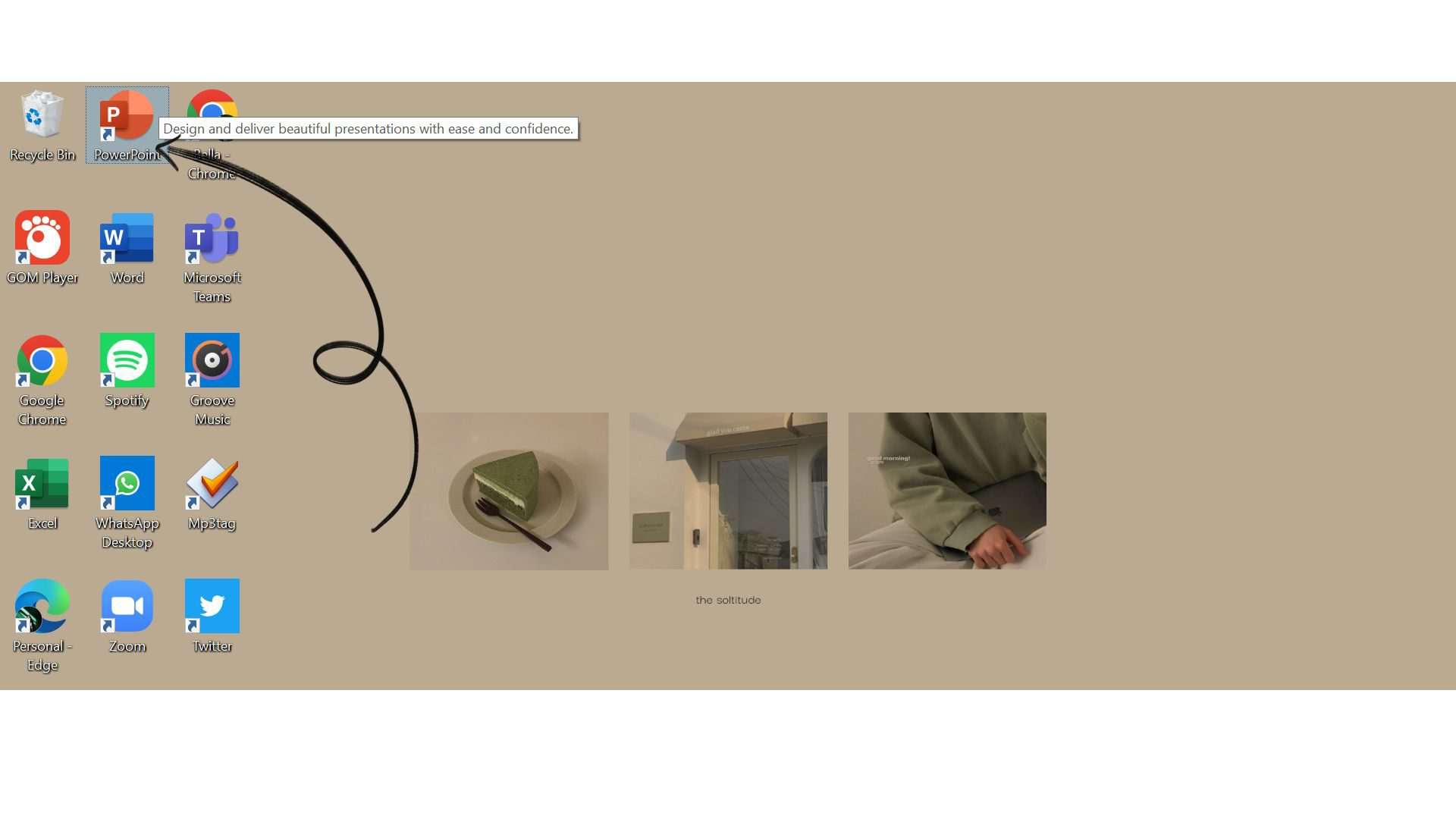
2. Now your screen displays the Ms. PowerPoint homepage. Find and click ‘More Themes’ to see more options.
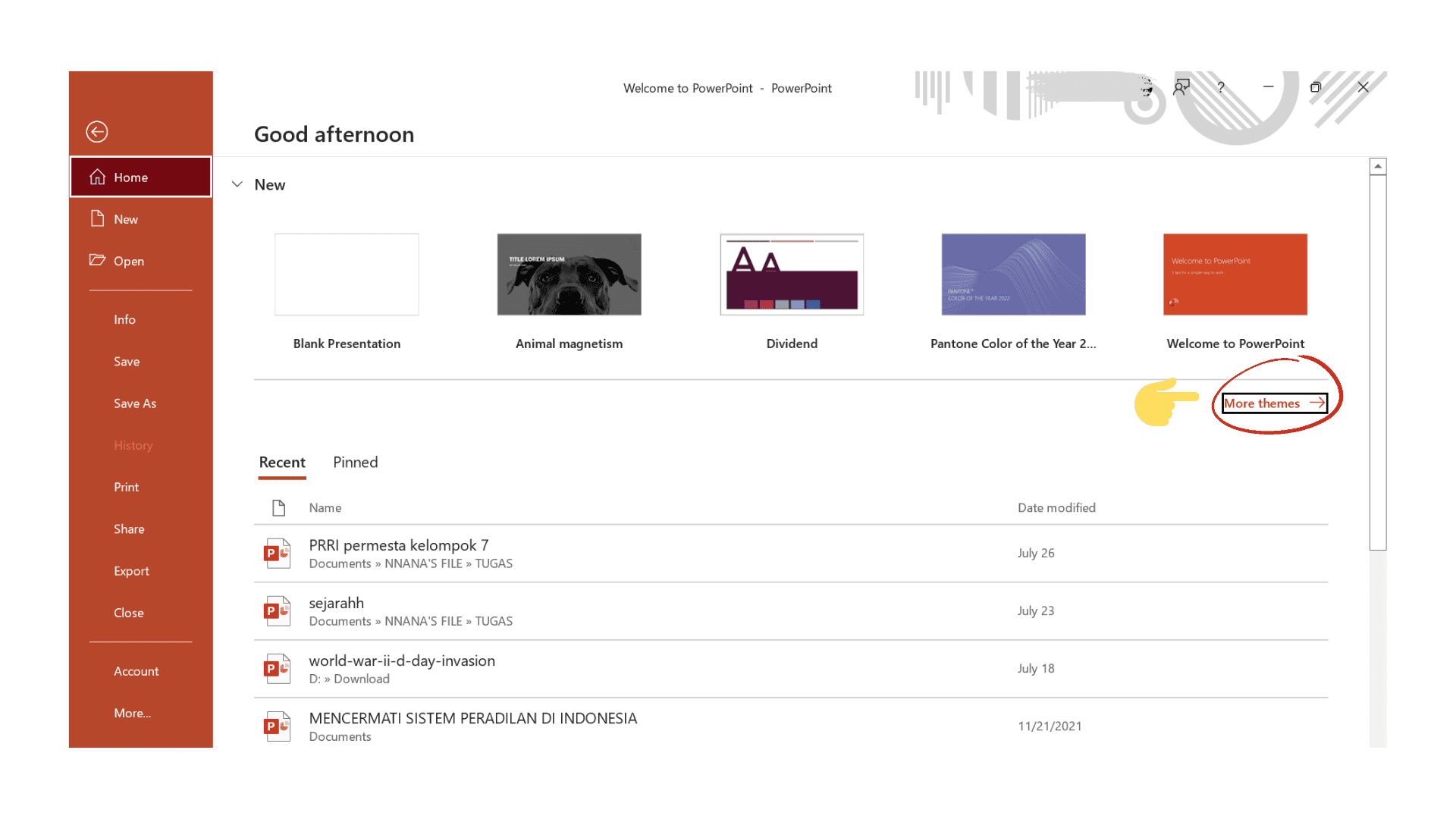
3. Search for ‘Certificate’ in the search column to get certificate templates. In this section, check that your laptop/PC is connected to the internet.
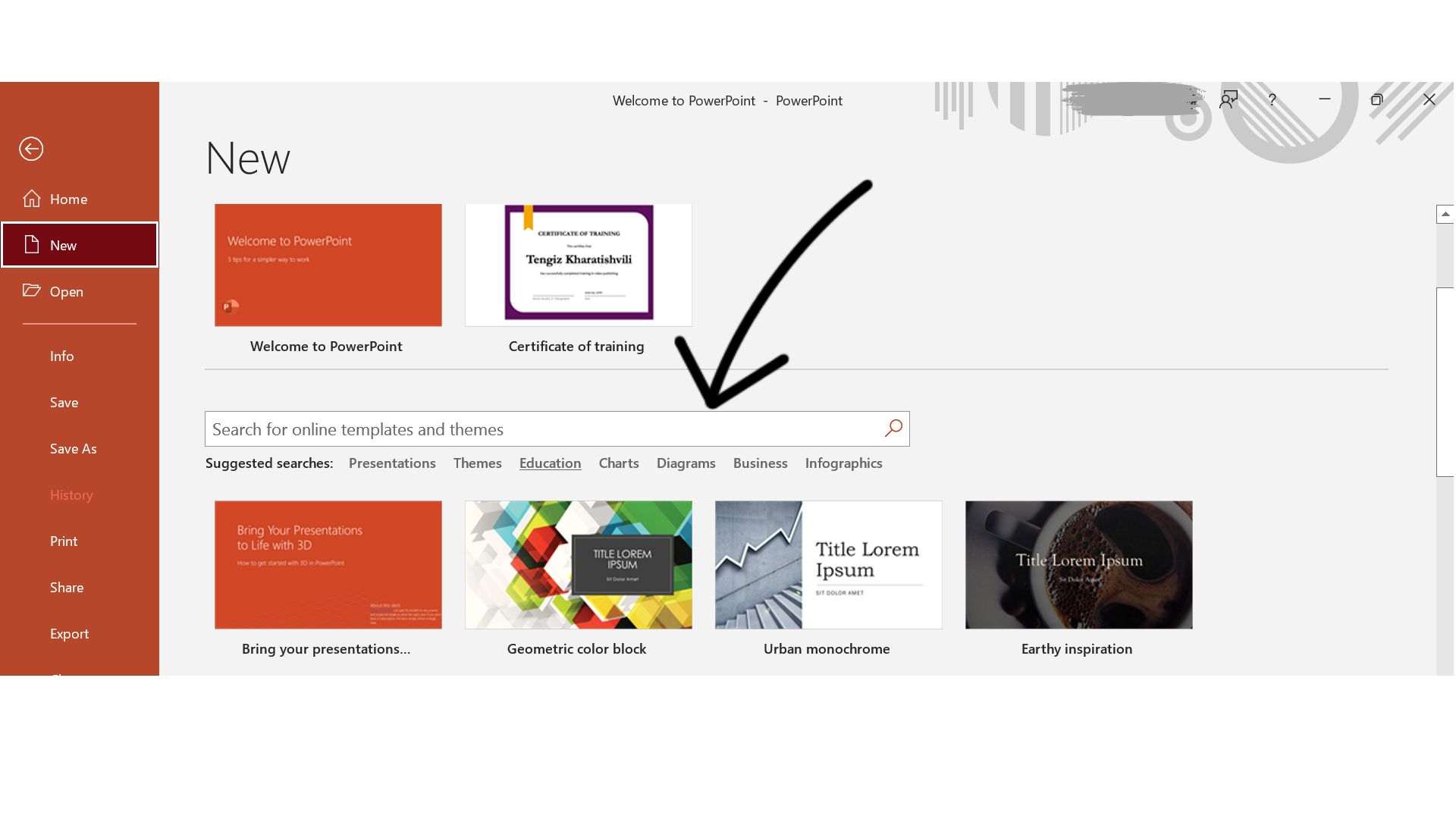
4. Following that, several certificate templates will appear. Then, choose the certificate template that you prefer to use. When the ‘Create’ section appears, click ‘Create’ to continue to the next step.
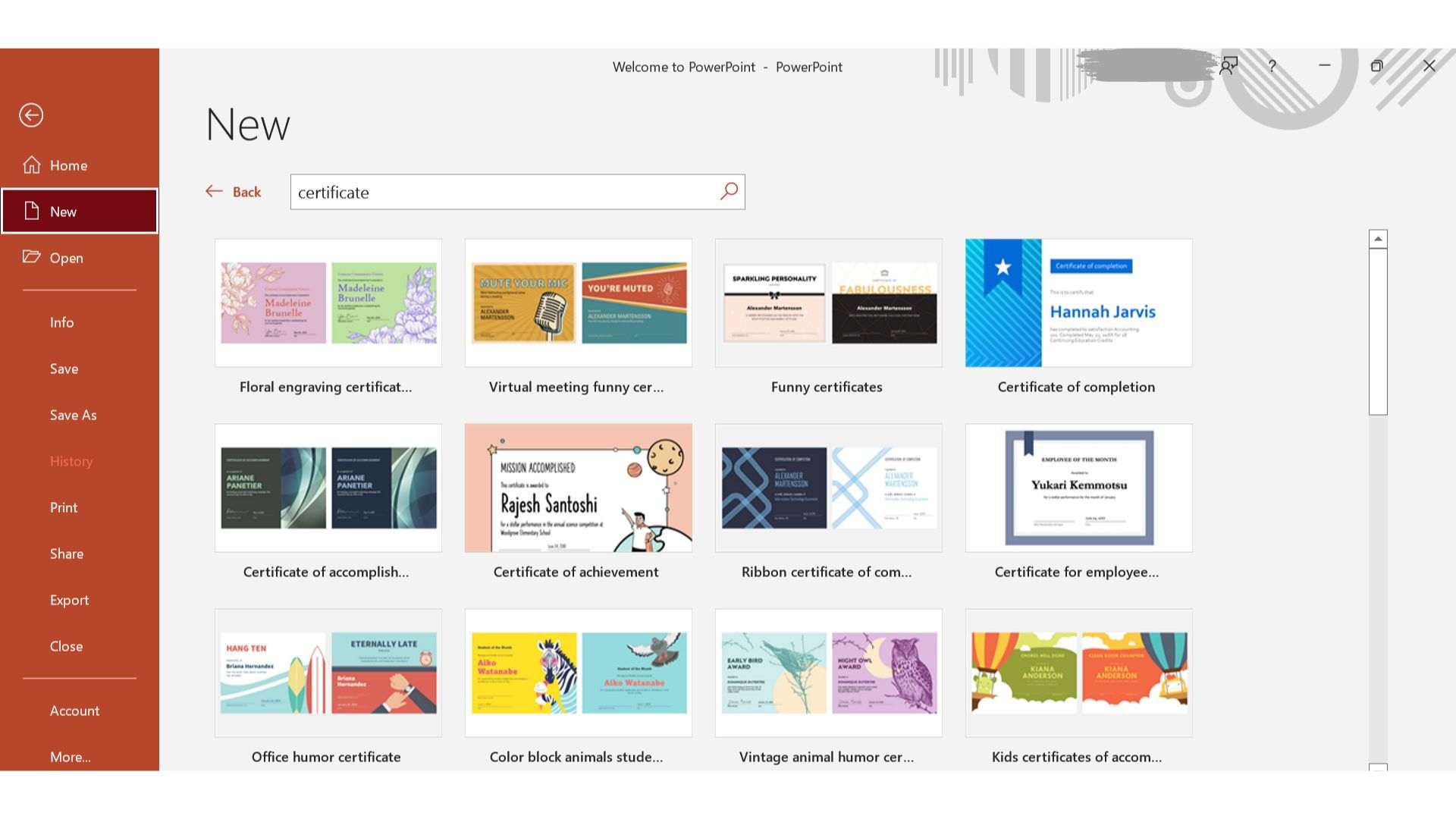
5. There you go! Now you can make your certificate without spending much time designing the templates. All you need to do is input the name of the receiver of the certificate.
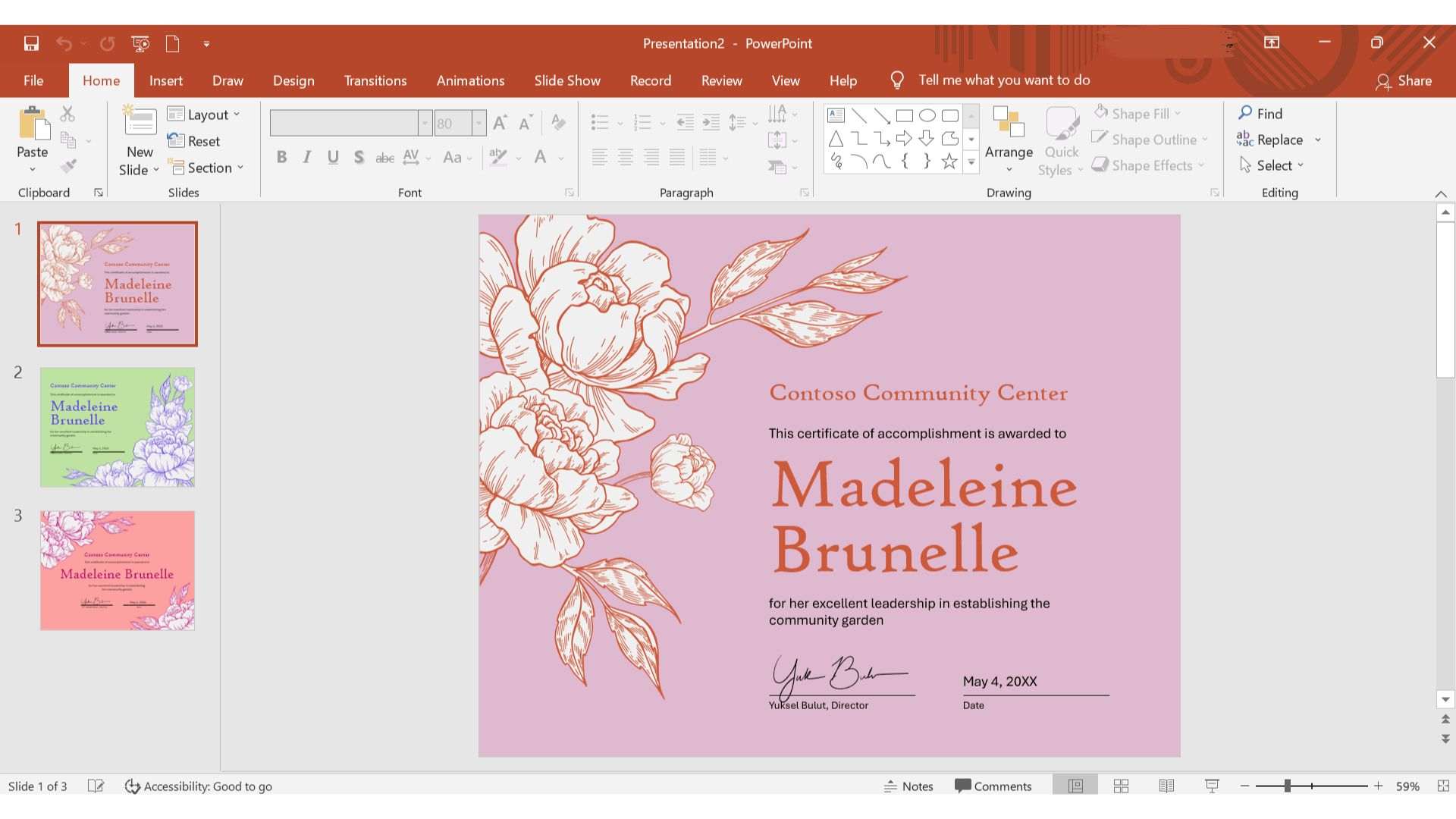
6. After you’ve completed the certificate, save it by heading to File> Save As. Furthermore, you can also save your draft by pressing CTRL+S. Wait until the Save As section pops up. Before you save the draft, select the type of your draft document first in PDF, PNG, JPEG, etc. Then, you can click ‘Save’. And voilà, your certificate is finally completed.
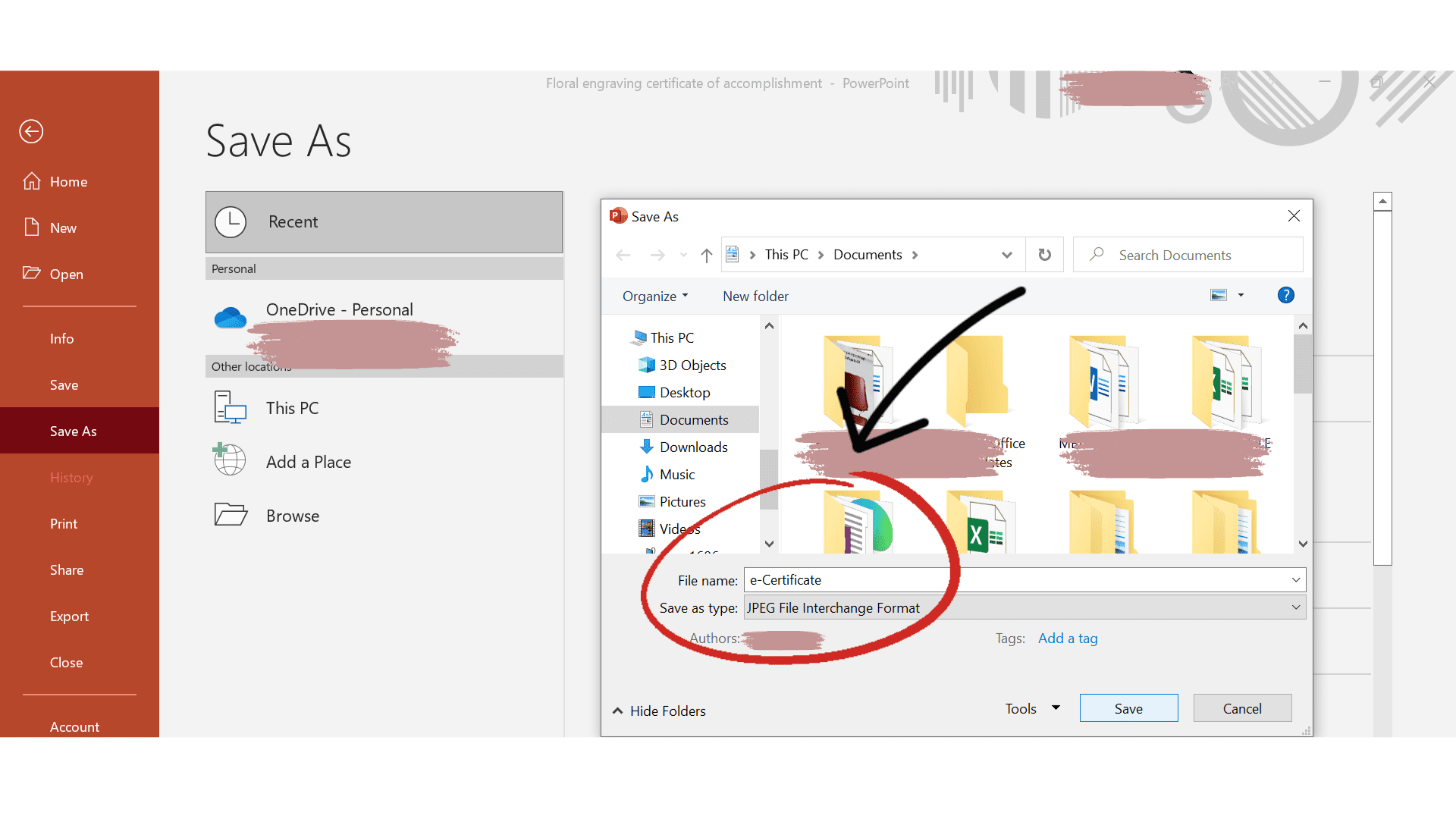
How’s stuff going so far? Is everything going well for you so far? Were the instructions complicated for you to follow? The author hopes that all of you can effortlessly follow the instructions. The tutorial above shows you how to quickly and easily make a certificate in PowerPoint. PowerPoint certificate templates offer a variety of designs, both unique and colorful, but it’s pretty simple.
There are various ways to make a certificate. But if you don’t want to be complicated, try this alternative. If those templates are too conventional, you can modify them to meet your specific preferences. You can customize the font, line spacing, or change the background color.
That’s all. Hopefully, the information contained in this article will be informative and beneficial for you.