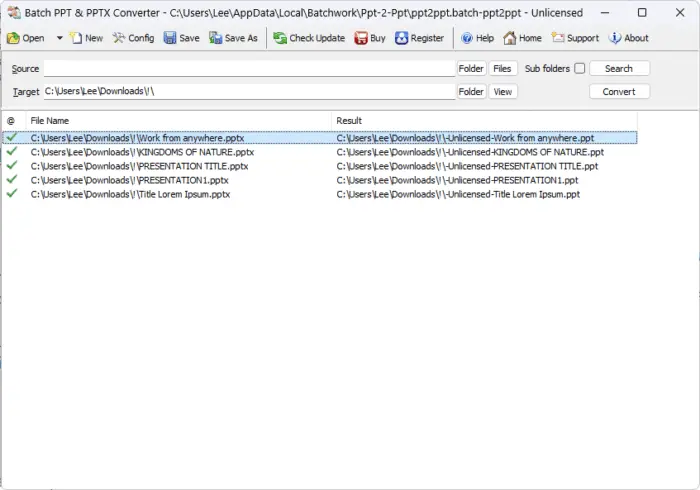Adding a collage effect to your PowerPoint slides can make your presentations more visually interesting. While gathering multiple photos and arranging them nicely can be time-consuming, you can easily simulate a collage using just one picture and PowerPoint’s drawing tools. Here’s a step-by-step guide to creating a faux collage effect in PowerPoint.
Choose an Image
Start by inserting a picture into your PowerPoint slide. This will be the base image for your faux collage.
When selecting a photo, choose one that is well-composed. You want an image that is balanced, with no extremely dark or bright spots. Having a photo that is aesthetically pleasing will make your final slide more effective.
![Example of a good base image][1]
Image credit: [TechRepublic][2]
To insert your picture:
- Go to the Insert tab
- Click Pictures
- Select your image file and click Insert
Adjust Transparency
Next, you’ll want to make the image slightly transparent. This helps push it into the background so the lines you’ll add later stand out.
To adjust transparency:
- With your picture selected, go to the Picture Format tab
- Expand the Picture Styles group
- Click the down arrow under Picture Effects and select Picture Transparency
- Adjust the transparency slider to your desired level. Around 30-40% opacity often works well.
The exact transparency amount is subjective, so feel free to experiment. Just don’t fade the image too much or it will get lost behind the lines.
Add Lines
Now for the fun part – adding lines to create the collage frames. You can approach this step creatively, placing the lines wherever you think looks good.
To add lines:
- Go to the Insert tab
- Click the Shapes button
- Select the Lines category
- Choose a line style you like
- Draw lines on top of your image by clicking and dragging your mouse
Focus on sectioning your image into frames or boxes. Thicker lines tend to work better than skinny ones.

Image credit: TechRepublic
Feel free to use different line weights and styles. Mixing things up creates visual interest.
You can also experiment with line color. Try shades that complement or contrast with your photo.
Final Touches
Once you’ve arranged your lines, you may wish to adjust their layering order. Place lines in the foreground on top of those in the background.
To adjust object layering, right-click the line and choose Order > Bring to Front or Send to Back.
Finally, add any text you want, resizing and positioning it appropriately. With the transparency and lines, your image now has the appearance of a picture collage!
![Final faux collage slide][5]
Image credit: [TechRepublic][6]
Tips for Improvement
Creating an effective PowerPoint slide doesn’t require advanced design skills. But seeking input from others can help improve your creation.
After making a faux collage, use these tips to refine your work:
- Show it to colleagues – Get an informal critique. Ask what they like, dislike, and would change.
- Try a different base photo – Swap out the image and redo the effect. See if another picture works better.
- Change the line layout – Rearrange or replace lines until you’re fully satisfied.
- Modify transparency level – Adjust the image opacity down or up for the right balance.
Don’t be afraid to experiment until the slide elicits the exact look and feel you want. With a little practice, you’ll be making stunning faux collages in no time!