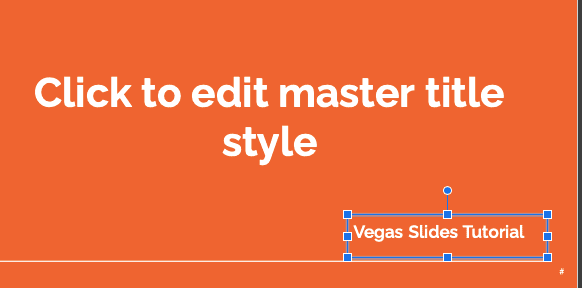Making a half circle in Google Slides is easy with the right techniques. Whether you need a half circle for a pie chart, diagram, or other design element, Google Slides provides several methods to create clean, precise half circles.
In this step-by-step guide, you’ll learn four different ways to make a half circle in Google Slides, from the simplest option using special characters to more advanced methods using shapes and lines.
Why Create a Half Circle in Google Slides?
Before jumping into the how-to steps, let’s look at some of the reasons you may want to make a half circle in Google Slides:
- Pie charts – Half circles are essential for pie charts showing percentages, statistics, and more. Using a clean half circle shape ensures your pie chart looks polished and intentional.
- Diagrams – Half circles can illustrate concepts in science, nature, technology, and other fields. For example, a half circle could represent a moon phase, cell cycle, or cross-section.
- Decorative elements – Half circles add visual interest to title slides, section dividers, borders, and other design aspects. They break up straight lines and rectangles.
- Emphasis – A large, bold half circle focal point can draw the viewer’s attention to key text or imagery. The curved shape stands out.
Now let’s look at four simple methods for making half circles in Google Slides.
Method 1: Insert a Special Half Circle Character
The quickest way to make a half circle is by inserting a special half circle character into a text box. Here’s how:
- Click “Insert” and select “Special characters.”
- Search for “half circle” or “circle.”
- Choose one of the half circle characters and click “Insert.”
- The character will appear in your text box. You can resize it or format it like regular text.
While fast, this method doesn’t allow you to customize the shape as extensively as drawing it. But it works in a pinch!
Method 2: Draw a Half Circle with Shapes
For more control over the half circle design, use Google Slides’ shape tools:
- Click “Insert” then “Shapes.”
- Select the “Pie” shape.
- Click and drag to draw the pie shape on your slide. Hold shift to maintain the aspect ratio so it draws as a half circle rather than oval.
- Release the mouse then adjust the circular handles on the edges to fine-tune it into a half circle.
- Customize the color, effects, size, and other options.
The benefit of this method is it creates the half circle as an object you can manipulate independently for more customization.
Method 3: Combine a Full Circle and Blocking Shape
Another approach is combining shapes. Follow these steps:
- Insert a circle shape from the shapes menu.
- Add a rectangle or square shape, sized to cover half the circle.
- Align the rectangle to sit flush over the edge of the circle, creating the appearance of a half circle.
- Group the shapes so they move together if needed.
- Change colors and add effects.
This layering approach works well for more complex designs with layered shapes.
Method 4: Draw a Half Circle with Lines
You can also draw a half circle freehand using Google Slides’ line tool:
- Select “Insert” then “Line.”
- Click and drag while holding shift to draw a straight vertical line through the center of the slide.
- Release the mouse.
- Click again at the top of the line to start drawing your half circle arc.
- Slowly drag along the curve, clicking repeatedly to create anchor points defining the arc.
- Click the final anchor point at the bottom to complete the shape.
- Customize the color, weight, style, and effects.
It takes practice to draw smooth half circles this way, but the benefit is full customizability.
Tips for Formatting Half Circles
Once you’ve created a half circle using any of these Google Slides methods, try these formatting tips:
- Add borders and effects like shadows, glows, and 3D rotation.
- Fill the shape with colors, gradients, or even images.
- Overlap two half circles to form interesting shapes.
- Rotate or flip horizontally/vertically.
- Distort points by dragging the round handles on the edge.
- Layer behind text or other objects.
- Animate the half circle shape to spin or grow.
With some creativity, you can incorporate half circles into eye-catching presentations using Google Slides.
Recap and Next Steps
As you learned, making a half circle in Google Slides is simple using special characters, shapes, layered objects, or custom line drawing.
Now you can add polished half-circle elements to pie charts, diagrams, decorations, focal points, and more.
For your next steps, test out the different half circle creation methods to decide which workflow suits your needs. Mix and match techniques to achieve your desired design.
And don’t forget the formatting tips to take your half circles to the next level visually. With Google Slides’ user-friendly tools, the possibilities are endless!
Let us know in the comments if you have any other questions on working with shapes in Google Slides. And we’d love to see examples of your presentations featuring custom half circles.