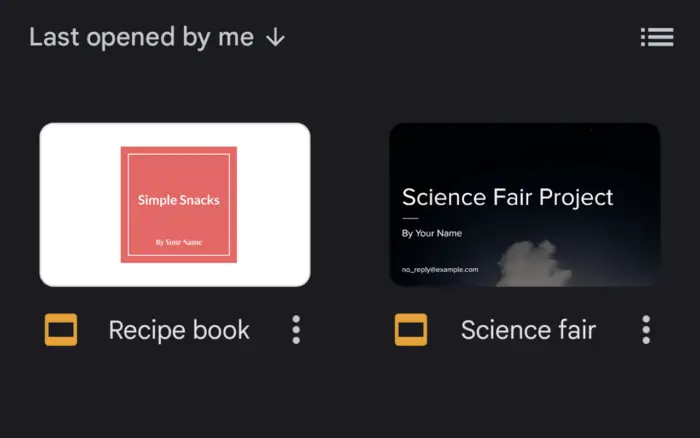Adding music to your Google Slides presentations can make them more dynamic, memorable, and engaging for your audience. The right music sets the mood, emphasizes key points, and makes the presentation more enjoyable overall.
In this article, we’ll cover everything you need to know about adding music to Google Slides, from supported audio formats to copyright considerations. Whether you want to add a soft piano instrumental or an upbeat pop song, we’ve got you covered.
Why Add Music to Google Slides?
Before jumping into the how-to, let’s look at some of the key benefits of using music in Google Slides:
- Sets the tone – Music creates an emotional connection and sets the mood. Upbeat music can energize while softer music can relax.
- Emphasizes key points – Strategically placed music can highlight important information.
- Engages your audience – Music makes presentations more dynamic and enjoyable, improving audience retention.
- Provides smooth transitions – Music bridges gaps between slides/sections.
In short, music makes presentations more memorable and impactful. Audiences connect better when music is used strategically.
Step 1: Add Audio Files to Google Drive
Google Slides only supports audio files stored in Google Drive. So the first step is to add tracks to Drive.
The most common audio formats compatible with Google Slides are:
- MP3 – The most popular digital audio format. MP3 files work seamlessly in Google Slides.
- WAV – An uncompressed format that provides CD-quality sound.
To add music to Google Drive:
- Go to Google Drive and login.
- Click “New” and select “File Upload”.
- Choose your music files and click “Open” to upload them.
Storing files in Drive allows you to easily insert them into Slides.
Step 2: Insert Audio Files into Google Slides
Once your music files are uploaded to Google Drive, it’s time to add them to your presentation.
To insert audio:
- Open your Google Slides presentation.
- Select the slide where you want the music inserted.
- Click “Insert” > “Audio” > “Audio from Google Drive”.
- Locate the audio file in Drive and click “Select”.
The audio file will now be embedded in your selected slide, ready to play!
Pro Tip: Add all audio files to the first slide if you want music to play across your entire presentation!
Step 3: Position and Resize the Audio Icon
When you insert audio into Google Slides, an audio icon will appear on the slide. This icon controls audio playback.
To refine its position and size:
- Reposition – Click and drag the audio icon anywhere on the slide.
- Resize – Click and drag the icon’s corners to make it bigger/smaller.
Position the icon out of the way of text/images, but keep it visible so you can control playback. Resize as needed.
More Tips for Adding Music to Google Slides
Now that you know how to insert audio tracks, here are some additional tips to make the most of background music:
- Pick fitting music – Choose instrumental background music that suits your presentation style and topic.
- Adjust audio levels – Ensure music volume is loud enough but won’t overpower your voice.
- Use transitions strategically – Align slide changes with shifts in the music.
- Respect copyrights – Only use music you have licensed or rights to use.
Where to Get Royalty-Free Music
When adding songs to presentations, it’s essential to respect music copyrights. Unless you hold rights, you must properly license songs.
Fortunately, various sites offer royalty-free music you can use, including:
These let you legally access and download music for presentations. Just be sure to credit the artists as needed.
Present with Confidence by Adding Music
Adding complementary music enhances Google Slides presentations, making them more polished, impactful and enjoyable for audiences.
By following this guide, you can easily insert audio tracks into your slides. Pick fitting songs, position controls properly, adjust levels, and respect copyrights.
The right music sets the tone, accentuates messages, and boosts audience engagement. So amplify your next presentation by adding audio today!