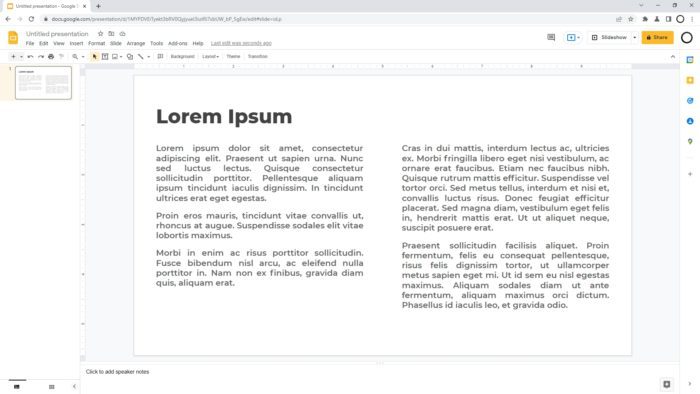Adding animated transitions to your Google Slides presentations can make them more visually engaging and help emphasize key points. Transitions provide smooth movement between slides, while animations bring individual elements to life.
When used effectively, transitions and animations can transform dull presentations into dynamic slideshows. However, overusing flashy effects can be distracting. The key is applying these enhancements judiciously.
Follow this guide to seamlessly incorporate Google Slides transitions and animations into your next presentation.
Access the Animations Pane
Google Slides manages all transitions and animations through the “Animations” pane. Here’s how to access it:
- Open your presentation in Google Slides.
- Select the “Animations” tab from the top toolbar OR click “Insert > Animations” from the top menu.
- The Animations pane will appear on the right side of your screen. This is where you’ll manage transitions and animations.
Add Slide Transitions
Let’s start with transitions between entire slides:
- In the left sidebar Filmstrip, click the slide you want to transition from.
- In the Animations pane, select the “Slide Change Transition” dropdown menu.
- Choose a transition style and preview it. Adjust speed with the slider.
- Click “Apply to all slides” if you want the transition on every slide.
Some popular Google Slides transitions include Fade, Slide, Flip, Dissolve, and Wipe. Play around and choose what fits your presentation best!
Animate Text and Images
Now let’s animate individual text boxes or images within a slide:
- Click the element you want to animate to select it.
- Click “Add Animation” in the Animations pane.
- Select an animation style like Fade In, Bounce, or Spin.
- Customize with the slider controls and preview button.
- For text boxes, check “By Paragraph” to animate line-by-line.
Animating elements is a great way to emphasize bullet points, facts, quotes, and images. Just don’t overdo it!
Animation Tips and Tricks
Follow these tips when adding Google Slides animations:
- Use subtle animations like Fade In or Fly In. Avoid over-the-top effects.
- Animate consistently across slides. Don’t bounce some text boxes but not others.
- Time animations so they don’t happen all at once. Space them out.
- Emphasize key points with animations, don’t decorate everything.
- Preview frequently to ensure your animations have the right effect.
Enhance Presentation Flow
Well-chosen transitions between slides can greatly improve presentation flow:
- Match transitions to your content. For example, use Flip when discussing contrasting points.
- Set consistent speed across transitions so pacing feels natural.
- Remove transitions if you want an abrupt, jarring effect.
- Use multiple animations on one slide, but time them carefully. Space out entrances so viewers aren’t overwhelmed.
Presenting With Animations
When presenting Google Slides with animations:
- Rehearse timing so you don’t speak too fast and step over animations.
- Use Presenter View to preview animations and transitions.
- If animations feel mistimed, go back to the Animations pane to adjust speeds.
- For text box animations, check “By Paragraph” so you can control the pace.
Alternatives to Built-In Animations
Google Slides offers decent built-in animation options, but they have limitations:
- Only certain movement styles are available.
- Customization controls are basic.
- Advanced sequence timing is difficult.
If you want more creative freedom, consider using a dedicated animation software like Vyond or PowToon. You can export animated videos and import them onto Google Slides.
This lets you produce more complex, sequenced animations with unique art styles. Just ensure your exported video matches the slide canvas size.
Use Animations Judiciously
When adding animations and transitions:
- Determine if they fit your presentation goals. Don’t just decorate slides for the sake of it.
- Ask if they emphasize key points or enhance the viewing experience.
- Be consistent with styles across slides.
- Avoid overwhelming viewers with too many effects.
If used carefully, animations and transitions can make presentations pop. But use them judiciously and purposefully. A little goes a long way!
Hopefully these tips help you add smooth Google Slides animations to boost engagement and highlight important ideas. Just don’t mistake fancy effects for good slide design. Focus on quality content first, then enhance with subtle animations and seamless transitions.