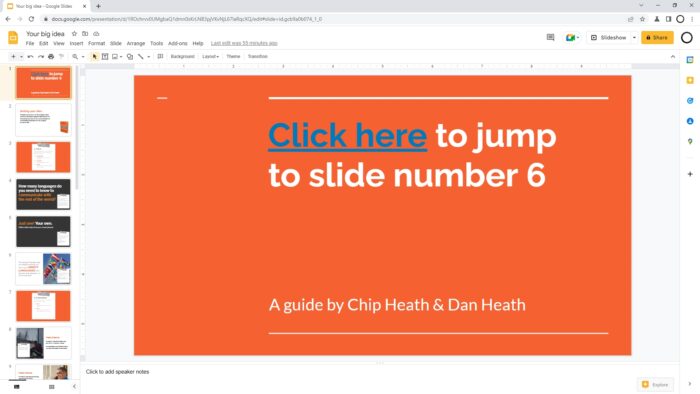Canva is a popular graphic design platform used by millions to create stunning presentations, social media graphics, logos, posters, and more. With its drag-and-drop interface and vast library of templates, Canva makes it easy for anyone to design professional visual content.
However, when it comes to collaborating and presenting your designs, Canva does have some limitations compared to a dedicated presentation software like Google Slides. Fortunately, there is an easy way to get the best of both worlds – by importing your Canva presentations into Google Slides!
Why Import Canva to Google Slides?
Here are some key reasons why you may want to bring your Canva presentations into Google Slides:
- Real-time collaboration – Google Slides allows multiple people to work on the same presentation simultaneously. This facilitates teamwork and speeds up project timelines.
- Integration with other G Suite apps – Being part of the G Suite ecosystem allows easy integration with tools like Gmail, Google Drive, Google Calendar etc.
- More advanced editing capabilities – Google Slides may offer more controls over text, shapes, animations etc. compared to Canva.
- Presenter mode + slide notes – These features in Google Slides help you deliver smooth presentations.
- Analyze presentation performance – Insights into number of views, comments etc. help refine your presentation.
Clearly, moving your Canva designs to Google Slides unlocks additional features and possibilities!
Step-by-Step Guide to Import Canva to Google Slides
Importing your Canva presentation into Google Slides only takes a few simple steps:
1. Export Canva Presentation as PPTX
- Open your Canva presentation and click on the “Share” button in the top-right corner.
- Go to “More” and click on the PowerPoint icon to export your presentation.
- Canva will process your presentation and export it as a PPTX file to your downloads folder.
2. Upload the PPTX File to Google Drive
- Go to Google Drive and login. Click on “New” and select “File Upload”.
- Find and select the PPTX file you exported from Canva.
- Google Drive will upload this PowerPoint presentation online.
3. Open PPTX in Google Slides
- In Google Drive, locate the PPTX file and double-click on it.
- It will automatically open the presentation in Google Slides for editing.
4. Save As Google Slides Presentation
- Finally, go to File > “Save As” in Google Slides.
- Change Title if needed and save as a Google Slides presentation.
That’s it! Your Canva presentation is now successfully imported into Google Slides. The transition may not be 100% perfect but you can now edit, collaborate, and present the slides deck seamlessly in Google Slides.
Expert Tips for Converting Canva to Google Slides
When moving your Canva designs to Google Slides, keep these tips in mind for best results:
- Simplify complex designs – If your Canva presentation uses too many overlapping elements, simplify before importing to prevent alignment issues.
- Check font compatibility – Custom fonts in Canva may not translate properly. Stick to common, web-safe fonts for maximum compatibility.
- Break down into sections – Rather than import a large Canva design all at once, break it into logical sections for easier editing.
- Use shapes/boxes to encapsulate – Place related elements together inside shapes or text boxes to maintain positioning.
- Review + adjust alignments – Text and object alignments may shift slightly when imported. Review and manually adjust alignments if needed.
- Recreate complex animations – Canva animations don’t automatically transfer over. You may have to recreate complex animations manually.
While the Canva to Google Slides conversion isn’t always pixel-perfect, following these tips will help minimize formatting issues and ensure your presentation transitions smoothly.
Unleash the Power of Canva + Google Slides
Importing your Canva designs into Google Slides unlocks powerful features for collaboration, editing, presenting and more!
By combining Canva’s design magic with Google Slides’ versatility, you get the best of both worlds in one presentation.
So go ahead, wow your clients and colleagues with visually stunning slides that are also highly functional for business settings. The possibilities are endless!
Hope this guide helped you learn how to easily import Canva presentations into Google Slides. Leverage both tools to create presentations faster and smarter.