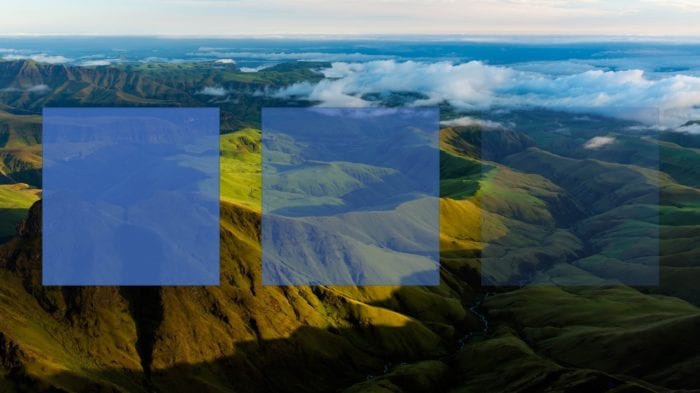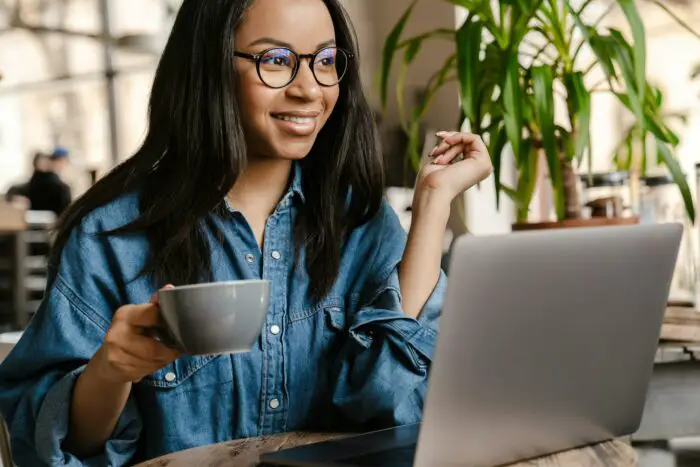Shapes in PowerPoint are filled with a solid blue color by default. You can, however, change the color, add a picture, create a gradient, or replacing the texture. But is it possible to make it translucent (transparency level)?
Fortunately, you don’t need to open a third-party program to do that. Microsoft PowerPoint lets you increase or decrease the transparency level of any given shape quite easily. See the guide below!
1. Create a new shape via Insert > Shapes >select a shape.
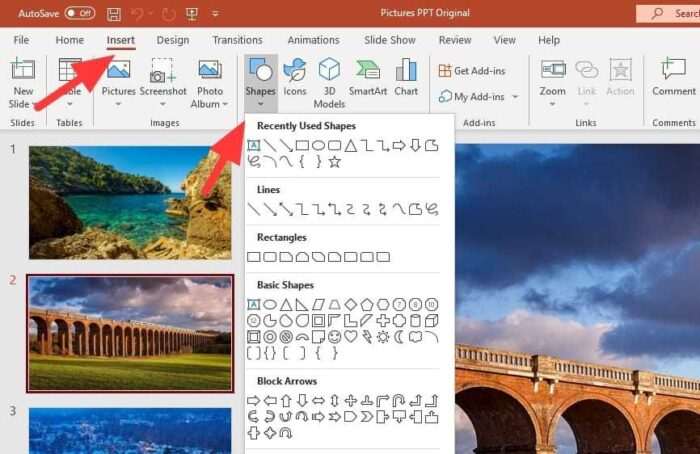
2. Drag the cursor to build the shape. You may skip this step if already have one.

3. To make it transparent, right-click on the shape, and select Format Shape…
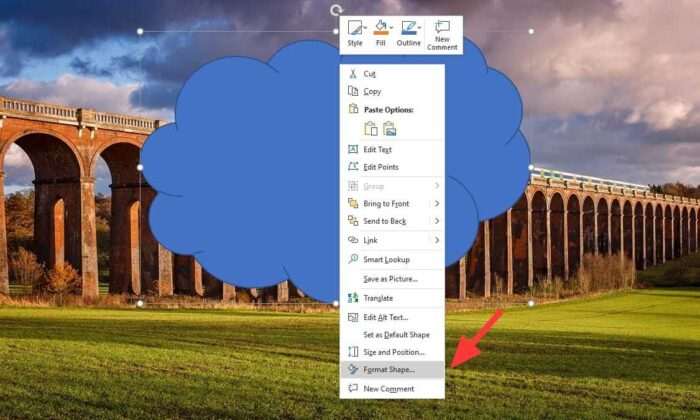
4. Change the transparency level under the Fill and also Line menu.
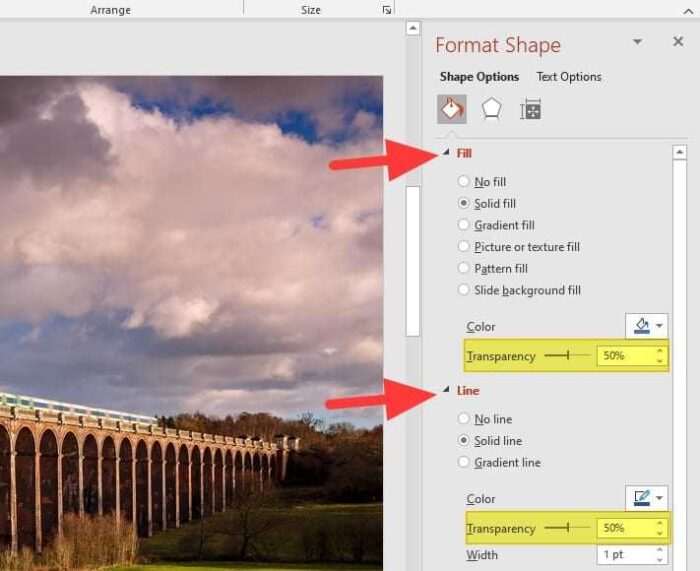
5. Now the shape looks transparent.

It’s noteworthy that the transparency setting is available on every Fill types. If you want to keep the Fill or Line from the shape, look at the ‘No fill’ and ‘No line’ options in the respective menu.