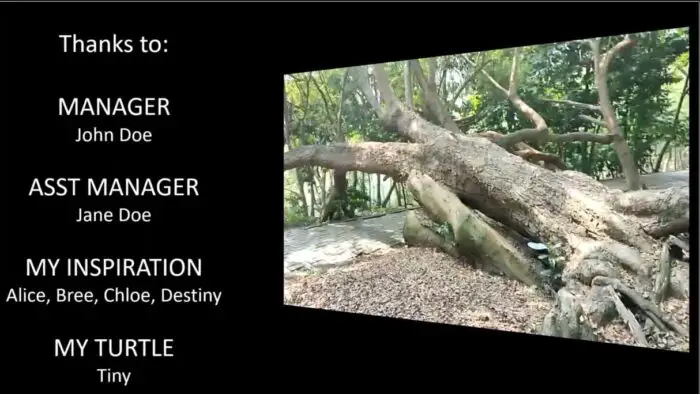Hyperlinks are extremely useful for connecting information and improving navigation in documents. However, links can break over time or need updating. Fortunately, modifying hyperlinks in Excel, Word, and PowerPoint is simple with just a few clicks.
In this comprehensive guide, you’ll learn step-by-step instructions for:
- Selecting cells with hyperlinks without activating them
- Editing the address and display text
- Changing the appearance of links
- Updating multiple links at once
Follow these tips to keep your hyperlinks current, helpful, and accessible across all your Office documents.
Select Hyperlinked Cells in Excel Without Activating Links
When you click a hyperlinked cell in Excel, it will automatically take you to the destination. To avoid this:
- Click an adjacent empty cell without a link
- Use the arrow keys to select the hyperlinked cell
- Right-click and choose “Edit Hyperlink”
You can now edit the cell without jumping to the link.
Modify Hyperlinks in Excel
To edit an existing hyperlink in Excel:
- Select the hyperlinked cell
- Right-click and choose “Edit Hyperlink”
- Alter the address, display text, or ScreenTip as needed
- Click “OK”
For links created with the HYPERLINK formula, select the cell and edit the formula in the formula bar instead.
Change Hyperlink Appearance in Excel
To reformat Excel hyperlinks:
- Select the cell with the link
- Right-click and choose “Font”
- Adjust formatting like color, size, underline etc.
The updated style will apply to that individual link. To modify all hyperlinks at once, change the style of the “Hyperlink” cell style.
Edit Word Document Hyperlinks
To change an existing hyperlink in Word:
- Right-click the link and choose “Edit Hyperlink”
- Alter the address or display text
- Click “OK”
To edit hyperlink appearance, right-click the link and use the mini toolbar to update font, size, color and more.
Update Hyperlinks in PowerPoint
Follow these steps to change a hyperlink in PowerPoint:
- Select the linked text or object
- On the “Insert” tab click “Links”
- Choose “Edit Link”
- Modify the address or display text
- Click “OK”
For multiple links, use Find and Replace:
- Press Ctrl+H to open Find and Replace
- Search for the old hyperlink text
- Replace with the new text
- Choose “Replace All”
This will change all occurrences at once.
Best Practices for Accessible Hyperlinks
Follow these guidelines to ensure your hyperlinks are easy to identify and use:
- Avoid generic phrases like “Click Here”
- Be descriptive and concise with link text
- Use consistent styling so links stand out
- Include the title of the destination page
- Keep styling simple for screen reader accessibility
Conclusion
Learning how to properly update hyperlinks ensures they remain useful over time. With just a few clicks, you can edit links in Excel, Word and PowerPoint to direct users, improve navigation, and enhance accessibility.
Implement these best practices for modifying hyperlinks across Office documents. Your links will stay current and allow users to seamlessly access connected information in your files.