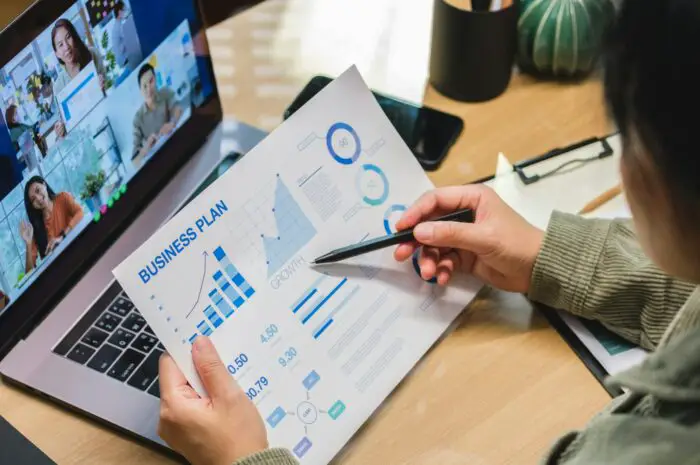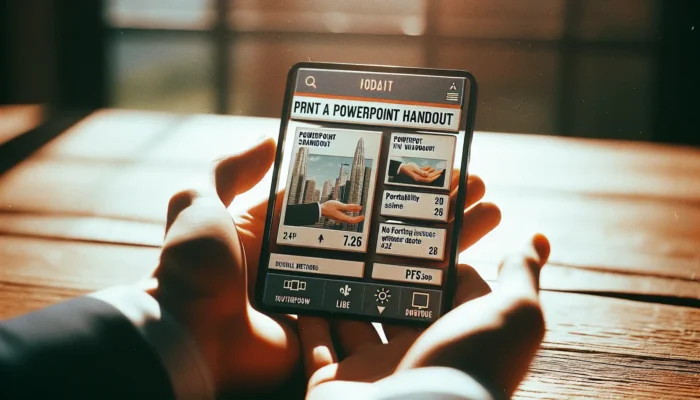Microsoft PowerPoint is one of the most popular presentation software used by professionals across various industries. With its robust design capabilities and seamless integration with other Microsoft Office apps like Word and Excel, PowerPoint makes it easy to create visually stunning presentations.
However, there may be instances where you need to access your PowerPoint presentations on Google Docs for collaboration or ease of sharing. The good news is that it’s possible to open PowerPoint documents in Google Docs. Here is a step-by-step guide:
Upload the PowerPoint File to Google Drive
The first step is to upload your PowerPoint presentation to Google Drive:
- Go to drive.google.com and log into your Google account
- Click on the “New” button and select “File Upload”
- Select the PowerPoint file (.ppt or .pptx) from your computer that you want to upload
- The file will now be uploaded and saved in your Google Drive
Convert PowerPoint File to Google Slides
Once your PowerPoint file is saved to Google Drive, you need to convert it into the Google Slides format before you can open and edit it in Google Docs:
- In Google Drive, right-click on the PowerPoint file
- Select “Open with” > “Google Slides” from the menu
- This will launch your PowerPoint presentation in Google Slides
- To save this newly converted file, click “File” > “Save as Google Slides”
- A copy of the presentation will now be saved as a Google Slides file in your Drive
Open Google Slides File in Google Docs
Now that your PowerPoint is converted into the Google Slides format, you can easily open and edit it within Google Docs:
- In Google Drive, double-click the Google Slides file to launch it
- Make any edits to the slides as needed
- When done, click “File” > “Save” to save changes
- Close Google Slides and your updated presentation will be saved in Google Drive
- To reopen the file in Google Docs later, simply double-click on it again from Google Drive
The key benefit of opening PowerPoint documents in Google Docs is that it enables seamless collaboration with others. Multiple people can edit the slides simultaneously and see each other’s changes in real-time.
Share Google Slides File for Collaboration
If you want to collaborate on the presentation with colleagues or classmates, you can easily share the Google Slides file with them right from Google Drive:
- In Google Drive, right-click on the Google Slides file
- Choose “Share” from the menu
- Enter the email addresses of people you want to share access with
- Set the access level to “Can edit” to enable editing rights
- Click “Send” and email invites will be sent out with a link to the Slides file
Now all the collaborators you’ve shared access with can simply click on the Google Slides link whenever they want to view or edit that particular presentation. Changes made by them will automatically sync across all versions in real-time.
Revert Back to PowerPoint Format
Once done collaborating on the presentation in Google Docs, you can download it back as a PowerPoint file:
- In Google Slides, click “File” > “Download”
- Select “Microsoft PowerPoint (.pptx)” option
- The file will be downloaded to your computer as a PowerPoint document
You can now transfer this PowerPoint file onto any other device and present or share it in the traditional way using Microsoft PowerPoint software.
Tips for Seamless Conversion
- Stick to standard PowerPoint fonts like Calibri, Arial, Times New Roman during design as Google may not fully support certain custom fonts
- Limit use of too many animations/transitions as some may not convert properly to Google Slides
- Insert images in widely compatible formats like JPG, PNG rather than PSD or TIFF
- Simplify layouts with tables, charts or SmartArt as complex elements may lose formatting
- Always save Google Slides back as PowerPoint before final distribution
By following these tips and the steps outlined above, you can easily open, edit and collaborate on PowerPoint presentations directly within Google Docs alongside your team. The ability to switch between the two formats ensures you have the flexibility to design presentations in PowerPoint and leverage real-time collaboration/sharing capabilities of Google Slides.