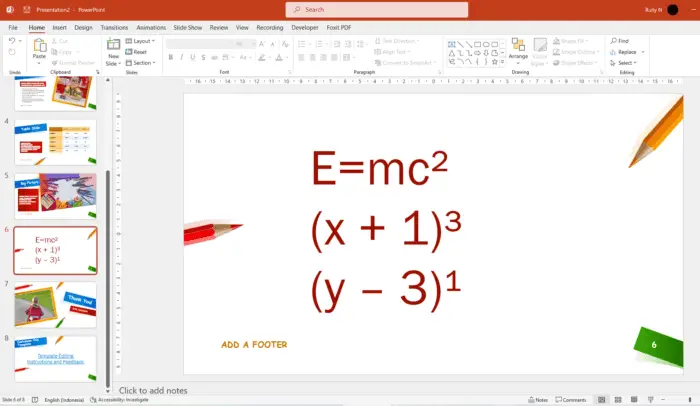Flipping images horizontally in PowerPoint presentations can help add visual interest and allow you to orient graphics and photos the way you want. Whether you need to flip a company logo to face the right direction or want to create a mirror image effect, horizontally flipping pictures in PowerPoint only takes a few simple steps.
In this comprehensive guide, you’ll learn how to flip images in PowerPoint presentations horizontally in just minutes.
Why Flip Images Horizontally in PowerPoint?
Here are some of the reasons you may want to flip a picture horizontally in PowerPoint:
- To orient a photo or graphic to face the desired direction, like flipping a company logo to face the right way
- To create symmetrical slide designs, like flipping one side of an image to mirror the other
- To add visual interest and creativity to your PowerPoint presentation
- To correct the orientation of images that were accidentally flipped the wrong way
Flipping images horizontally allows you to adjust the layout precisely without impacting other slide elements.
Before You Flip: Potential Issues to Avoid
When flipping images in PowerPoint, keep the following in mind:
- Flipped text or logos may appear backwards or upside-down. Double check for text and logos in your image before flipping.
- Images can become pixelated or blurry if flipped multiple times, so only flip once if possible.
- Low-quality images may lose further quality when flipped. Use high-resolution photos to start with.
- Differently sized grouped images may not align properly after flipping. Group images of the same orientation and size before flipping multiple graphics at once.
Step-by-Step Guide to Flipping Images Horizontally in PowerPoint
Follow these simple steps to quickly and easily flip a picture horizontally in PowerPoint:
1. Select the Image You Want to Flip
To start, open your PowerPoint presentation and navigate to the slide containing the image you want to flip. Click the picture to select it.
2. Access the “Picture Format” Tab
With the image selected, the “Picture Format” tab will appear in the ribbon menu at the top of PowerPoint. Click this tab to access editing tools.
3. Click the “Rotate” Button
In the “Arrange” group of editing tools, click the “Rotate” button. This will open a drop-down menu.
4. Select “Flip Horizontal”
In the drop-down menu that appears, click “Flip Horizontal” to flip the picture along its vertical axis, creating a mirrored version facing the opposite direction.
5. Check Your Flipped Image
Review the flipped image on your slide. Check to make sure any text or logos face the proper direction and that the overall orientation matches what you intended.
And that’s all there is to it! With just a few clicks, you can quickly flip images to face any direction in your PowerPoint presentation slides.
Tips for Flipping Pictures in PowerPoint
Keep these additional tips in mind when flipping images in PowerPoint:
- You can flip shapes, icons, charts, and other graphics using the same “Rotate” menu.
- For precise angles, choose “More Rotation Options” to enter custom degree rotations.
- If needed, immediately undo the flip by choosing “Flip Horizontal” again.
- Consider grouping multiple images before flipping them simultaneously.
- Resize, recolor, or edit images before flipping for best results.
With the ability to horizontally flip pictures with ease, you can adjust images on the fly to create visually striking and professional PowerPoint decks.
Troubleshooting Image Flips in PowerPoint
If images become distorted or pixelated after flipping, you may need to troubleshoot issues like:
- Low image resolution
- Multiple flips degrading quality
- Incorrect sizing or aspect ratios
- Grouping differently sized images
Address these common problems by using high-quality photos, minimizing extra flips, and taking care with image groups.
Quickly Enhance Presentation Visuals by Flipping Graphics
Horizontally flipping images is a useful PowerPoint skill that can add polish to your slides and draw attention to important graphics. With the techniques outlined in this guide, you can swiftly flip photos, illustrations, logos, and other visuals to orient them as needed in your presentations.
Try horizontally flipping pictures to create visual flair and correct image alignment issues. It takes just seconds!