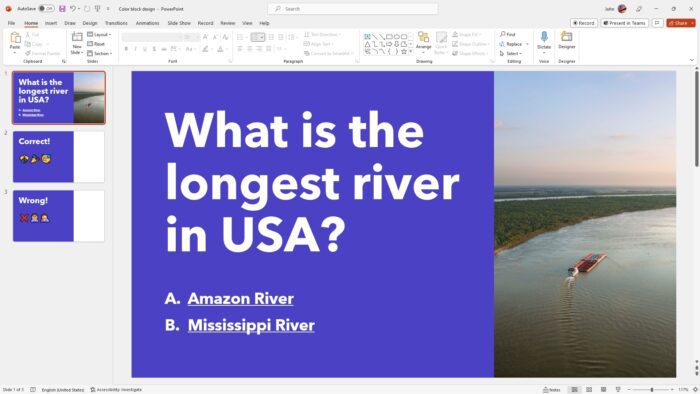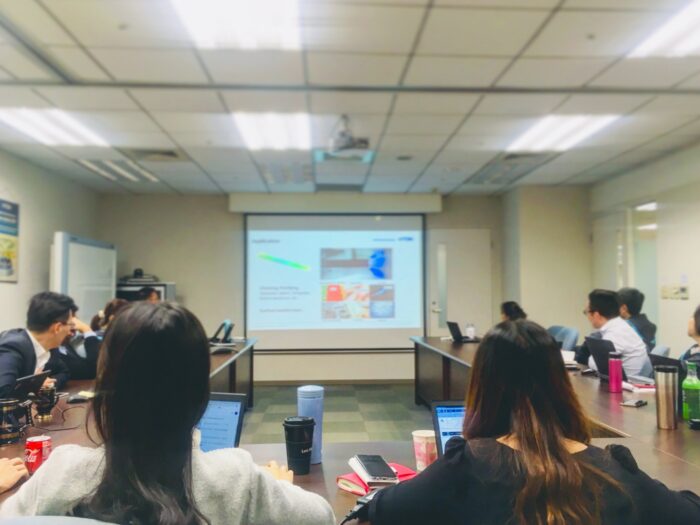Password protecting your PowerPoint presentations is an easy way to add an extra layer of security. You may want to password protect a presentation if it contains sensitive information or if you want to limit access.
There are two main ways to add password protection in PowerPoint – using the Encrypt with Password option or adding passwords to open and modify. This article will walk through both methods.
Encrypt with Password
The Encrypt with Password option allows you to set a single password that users will need to open the PowerPoint file. Here are the steps:
- Open the PowerPoint file and select File > Info
- Click on Protect Presentation > Encrypt with Password
- In the pop-up box, enter a password you want to use
- Click OK
- Re-enter the password to confirm
- Click OK again
- Save the PowerPoint file
Once saved, the PowerPoint file will now require the password to open.
Benefits:
- Simple to set up
- Only need a single password
- File contents cannot be accessed without password
Drawbacks:
- Does not allow setting separate passwords to open and edit
- Password has to be shared with every user that needs access
Require Passwords to Open and Modify
The second method allows setting separate passwords for opening and modifying the presentation.
Follow these steps:
- Open the PowerPoint file, go to Review > Protect > Protect Presentation
- Check the box for Encrypt contents to secure information
- Enter a password to open under Password to open
- Enter a password to modify under Password to modify
- Click OK
- Save the file
Now when users try to access the file, they will be prompted to enter either the open password or modify password depending on what they want to do.
Benefits:
- More secure with separate passwords
- Can selectively give edit access
- Still allows file to be viewed by others
Drawbacks:
- Slightly more setup work
- Need to track two passwords
Password Best Practices
When setting passwords, keep the following best practices in mind:
- Use long, complex passwords (mix of letters, numbers, symbols)
- Don’t use personal information or dictionary words
- Periodically change passwords
- Store passwords securely
- Share passwords only with authorized users
Removing Password Protection
To remove password protection:
- Open the file and enter the password if prompted
- Go to File > Info
- Click Protect Presentation > Encrypt with Password
- Delete the current password and leave the box blank
- Click OK and Save the file
The PowerPoint file will now open freely without any password required.
Conclusion
Adding password protection prevents unauthorized access and provides an extra layer of security for your sensitive presentations. Just remember to use strong passwords and share access judiciously.
With just a few simple steps, you can lock down your PowerPoint files. Use the Encrypt with Password option for basic protection or set open and modify passwords for more advanced control.