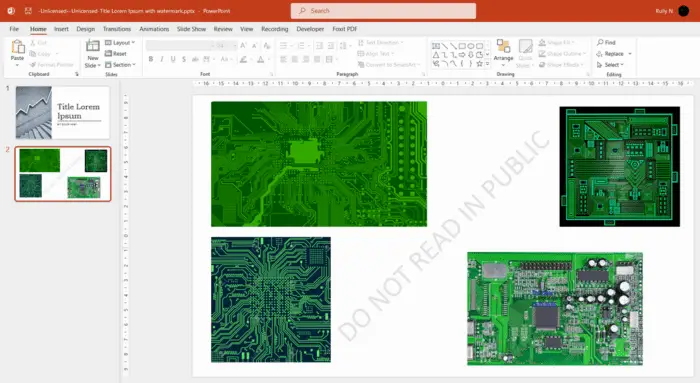Google Meet is a popular video conferencing tool that allows you to meet virtually with others. One great feature is the ability to share your screen, allowing you to present PowerPoint slides, documents, or anything else on your computer. This guide will show you how to share your screen with PowerPoint slides in Google Meet.
Prerequisites
- A Google account
- The Google Meet app or Chrome extension installed
- The PowerPoint presentation file you want to present
Step 1: Open Your Presentation File and Join Google Meet
First, open the PowerPoint file on your computer that you want to present. Make sure any slides you don’t want to show are hidden.
Next, join or start your Google Meet video call from Google Calendar or the Meet app. You can join from a phone, tablet, or computer.
Step 2: Click on “Present now”
Once you’ve joined the meeting, look at the bottom of your screen for the toolbar. Click on the “Present now” button – it looks like a monitor with an arrow.
Present now button
This will open a window showing you all available screens and windows you can share.
Step 3: Select PowerPoint Window
In the “Present now” window, you should see your open PowerPoint presentation file. Hover over it and click on the “Share” button.
Share PowerPoint slides
Your PowerPoint slides will now be shared to the meeting and visible to all participants!
Step 4: Present Your Slides
You can now go through your PowerPoint presentation as you normally would while everyone else sees your slides.
Use the arrow keys or click through slides with your mouse. The meeting controls will minimize so your slides are more prominent, but you can still access them by hovering at the bottom.
Presenting slides
Step 5: Stop Presenting
When you are done with your presentation, click the “Stop presenting” button in the floating toolbar at the bottom.
Stop presenting
This will stop sharing your screen and return you to the video meeting.
Tips for Presenting
Here are some tips to keep in mind when presenting PowerPoint slides:
- Hide slides you don’t want to show
- Use Presenter View in PowerPoint to see your notes and next slides
- Turn on Captions in Meet to make your audio more accessible
- Spotlight your video to make yourself more prominent
- Use a headset for better audio quality
Presenting your PowerPoint slides in Google Meet is seamless with screen sharing. With just a few clicks, you can easily present your slides and engage your remote audience.