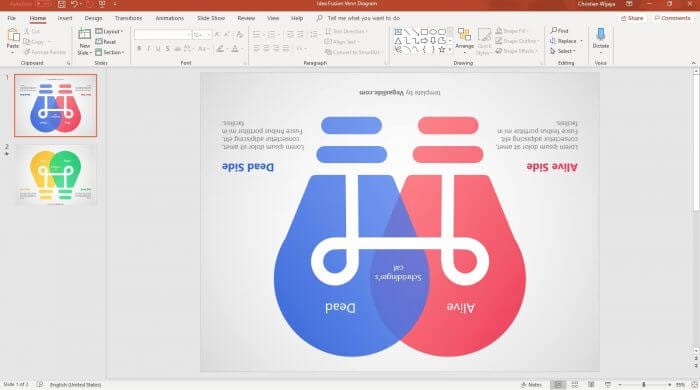Printing slides with a frame is a great way to add a polished, professional look to your PowerPoint presentations. The frames help visually distinguish each slide when printed, making it easier for your audience to follow along.
Why Print Frames Around Slides?
There are a few key reasons why you may want to print your PowerPoint slides with frames:
- Clarity – The frames provide clear visual separation between slides, which helps your audience follow along and focus on one slide at a time.
- Aesthetics – Frames give your printed presentation a cleaner, more finished look. It looks more professional than just having slides run together onto paper.
- Organization – Frames can help organize notes, handouts, or packets that go along with your presentation. The frames make each slide its own distinct unit.
Enable Frame Slide Printing
Printing frames around your PowerPoint slides only takes a few quick steps:
- Open the PowerPoint presentation you want to print frames around.
- Click on the File tab at the top left.
- Click on Print from the left menu.
- In the center of the Print window, click on the drop-down menu next to Full Page Slides.
- Select the Frame Slides option. Frame slides option in PowerPoint print dialog box
- Verify printer settings and the number of copies.
- Click Print.
That’s it! Each slide will now have a frame printed around it.
Adjust Frame Size
If the frames seem too thick or thin, you can customize their size:
- Follow steps 1-4 above to access the Print dialog box.
- Click on More Settings below the printer name.
- Click on the Paper tab.
- In the Print What section, adjust the Frame slides field to increase or decrease frame size.
- Click OK to save the setting.
- Verify other settings and print.
Print Handouts with Frames
You can also add frames when printing PowerPoint handouts:
- Access the Print dialog box.
- Open the Full Page Slides menu.
- Go to the Handouts section.
- Choose the number of slides per page.
- Check the Frame slides box.
- Adjust other print settings as needed.
- Click Print.
Handouts with slide frames are great for giving your audience notes to follow along during the presentation.
Troubleshooting Frames
Sometimes frame printing doesn’t go as smoothly as expected. Here are some common issues and fixes:
Frames Cut Off – Adjust print scaling or margins in printer settings until full frames print.
Gaps in Frames – Disable frame printing and print normally. Frames require full bleed printing.
Missing Frames – Verify Frame slides is enabled in the print dialog box.
Fuzzy Frames – Lower handout slides per page or print in higher print quality.
Design Custom Frames
The built-in frame feature in PowerPoint 2010 has limited formatting options. To design fully custom frames:
- Add a shape like a rectangle to the Slide Master.
- Resize it to create a frame border.
- Remove the shape fill color.
- Adjust the shape outline for frame appearance.
- Save as a custom theme to reuse.
Fully customized frames give you more creative options compared to the basic print frame setting.
Final Tips and Tricks
Keep these additional pointers in mind when printing framed PowerPoint slides:
- Frames work for both color and black & white printing
- Enable Scale to fit paper to automatically scale frames
- Print one slide per page for best framed print quality
- Use Add Section slide breaks to frame groups of slides
- Duplicate slide masters to reuse custom frames easily
Hopefully you now feel confident printing frames around your slides in PowerPoint 2010 presentations! Frames can take your printed handouts to the next level.