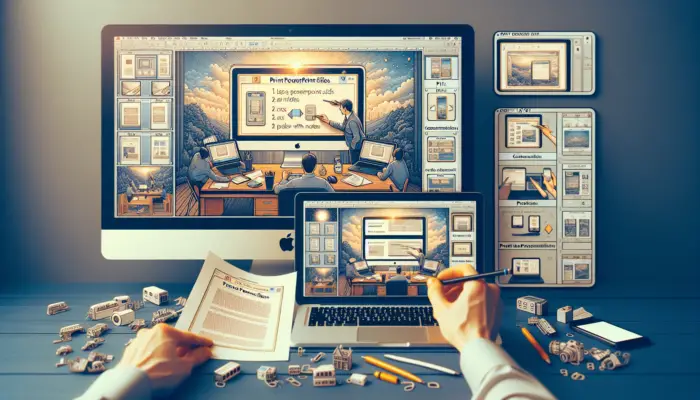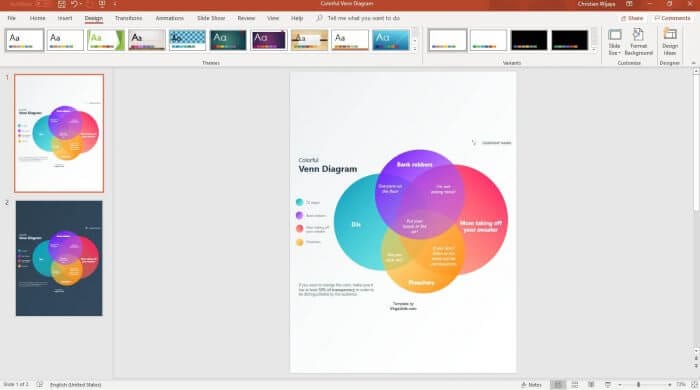Printing your PowerPoint slides with speaker notes is an excellent way to create handouts for your audience or have something to refer to during your presentation. However, the default print settings will only print the slides without the notes.
In this article, I’ll explain two easy methods for printing PowerPoint slides with notes on both Windows and Mac operating systems. I’ll also provide tips on customizing your print layout further to suit your needs.
Method 1: Print Using the Notes Pages Layout
The easiest way to print slides with notes is by using the “Notes Pages” print layout. Here is how to do it:
On Windows
- Open your PowerPoint presentation and click “File” > “Print”
- Under Settings, click the drop-down menu next to “Full Page Slides”
- Select “Notes Pages” under “Print Layout”
- Choose any other print settings you want like page orientation or which slides to print
- Click “Print”
On Mac
- Open your presentation and go to “File” > “Print”
- In the sidebar, choose “Notes Pages” under the “Layout” drop-down menu
- Customize any other print settings
- Click “Print”
The notes will now print below each corresponding slide.
Method 2: Export As Word Document
Alternatively, you can export your presentation as a Word document with notes and print from there:
- In PowerPoint, go to “File” > “Export” > “Create Handouts”
- Choose to send the file to Word
- In Word, delete any slide images you don’t want
- Click “File” > “Print” to print the notes
While this method takes a few extra steps, it offers more flexibility for customizing the look of your notes handouts before printing.
Customization Tips
Here are some tips for customizing your PowerPoint print layout further:
- Print notes only – To print only notes without slide images, select “Notes Pages” layout and delete slide images in the Word document
- Add slide numbers – Enable the “Print slide number” option in Print settings
- Print sections – Choose “Custom Range” under Settings to print selected slides/sections
- Choose paper size – Match the paper size to your printer paper to avoid scaling
- Landscape orientation – Useful when you have a lot of notes text
- Pure black and white – Saves printer ink
Conclusion
Knowing how to print PowerPoint slides with speaker notes is very useful for creating presentation handouts or speaker aids. By using the “Notes Pages” print layout and customizing settings, you can easily achieve the print output you need.
The ability to export to Word also gives you more flexibility over the look of your printed notes. Experiment with these methods next time you need to print notes!