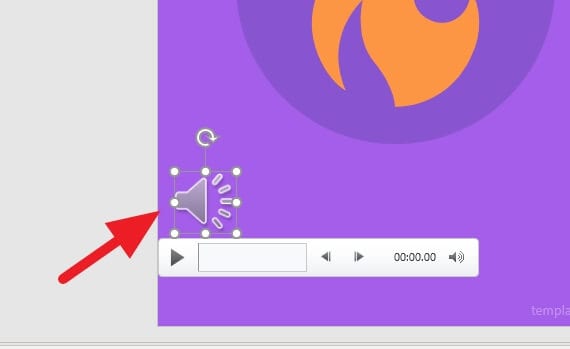Printing PowerPoint slides with speaker notes allows you to provide your audience with handouts containing your slide information as well as additional details included in the notes. This is useful for giving your listeners something to reference during and after your presentation.
Follow this guide to learn how to easily print PowerPoint slides with notes on Windows, Mac, and PowerPoint Online.
Why Print Slides with Notes
Here are some of the top reasons to print your PowerPoint slides with notes:
- Provide Handouts for Attendees – Allow your audience to follow along and take notes during your presentation. The notes give them additional context.
- Have Talking Points On-Hand – Use the printed notes pages yourself to stay on track with key points for each slide.
- Share More Details – Include extra information, data, citations, etc. in the notes without overcrowding your slides.
- Keep Slides High-Level – Prevent slides from getting too text-heavy by putting detailed content in the notes.
How to Print Notes Pages
Printing notes pages alongside your slides only takes a few clicks. Here is the process:
In PowerPoint Desktop App
- Open your PowerPoint presentation
- Select File > Print
- Under Settings, click the dropdown and choose Notes Pages
- Adjust other print settings as needed
- Click Print
You will print one slide per page with notes beneath.
In PowerPoint Online
- Open your presentation in PowerPoint Online
- Click File > Print
- Select Print notes pages
- Adjust any settings
- Click Print
On Mac
- Open presentation
- Go to File > Print
- Click Show Details
- Check the Notes option
- Adjust other settings
- Click Print
Formatting Notes Pages
When printing notes pages, you have a few options for formatting:
Print Notes With or Without Slide Thumbnails
By default, a thumbnail image of each slide will print above the accompanying note text. To remove the thumbnail images:
- Go to View > Notes Page
- Delete the slide thumbnail box on each page
- Print using notes pages layout
Print Handouts in Word
You can send notes pages to Word for additional formatting before printing:
- In PowerPoint go to File > Export > Create Handouts
- Select Send to Word
- Choose notes layout
- Make edits in Word
- Print handouts from Word
Change Page Setup
Adjust notes pages layout under File > Page Setup:
- Paper size
- Margins
- Orientation
- Headers/footers
- Page numbering
Best Practices for Speaker Notes
Follow these tips when creating speaker notes:
- Don’t Overload Slides – Keep slides clean by putting detailed text in notes
- Use Complete Sentences – Write notes using complete sentences and paragraphs
- Define Abbreviations – Spell out abbreviations and acronyms
- Cite Sources – Include citations and sources in notes for references
- Add Reminders – Include cues in notes about upcoming media, animations, etc.
Additional Options for Printing Presentations
Along with notes pages, PowerPoint offers other useful print layouts:
- Full Page Slides – Print one slide per page
- Outline – Print slide titles and text content only
- Handouts – Print multiple slides per page with lines for notes
Explore all of the possibilities to create handouts tailored for your next presentation!