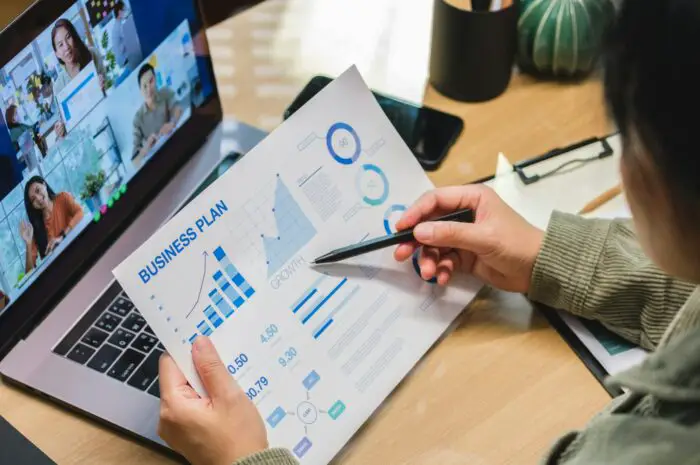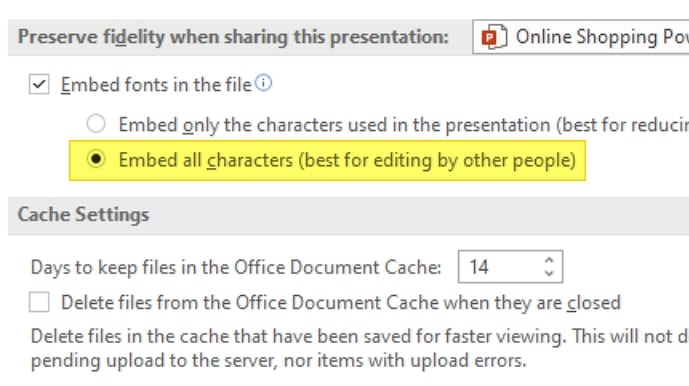Printing your PowerPoint presentation is an important part of preparing for a successful presentation or lecture. Having physical copies of your slides, notes, and handouts ensures that both you as the presenter and your audience have something tangible to refer to during and after your talk.
In this comprehensive guide, we will walk you through the entire PowerPoint printing process step-by-step, including:
- How to print PowerPoint slides
- How to print PowerPoint speaker notes
- How to create and print PowerPoint handouts
- Troubleshooting common PowerPoint printing issues
Follow these steps and you’ll be ready to deliver a polished, professional presentation, armed with all the printed materials you need.
Step 1: Open Your PowerPoint Presentation
The first step is simple – open the PowerPoint presentation you want to print. This launches the PowerPoint app and loads the specific presentation file that you’ll be working with.
Step 2: Access the Print Menu
With your presentation open, click “File” in the top menu bar and then select “Print” or use the keyboard shortcut CTRL+P to open the print menu.
This will display the print preview panel on the right side, showing you exactly how your printed slides will look.
Step 3: Select Print Layout
In the print menu, locate the Settings section and click on the drop-down menu next to “Print Layout.” This displays all the possible print layouts:
- Full Page Slides – Each slide fills an entire page
- Notes Pages – Slides with speaker notes below
- Outline View – Title and bullet points only
- Handouts – Multiple slides per page
Choose the option that meets your printing needs. The preview panel will update to reflect your selected layout.
Step 4: Specify Slides to Print
Use the additional options in the Settings section to specify exactly which slides you want to print:
- Print All Slides – Print every slide in your deck
- Print Selection – Print only certain slides you pick
- Print Current Slide – Print only the slide currently shown
- Custom Range – Specify a range of slides to print
For example, you may want to print only slides 5 through 12.
Step 5: Set Copies and Collation
If printing multiple copies, use the settings in the Copies section:
- Choose number of copies
- Select collated or uncollated
Collated means sorted into sets while uncollated is copies of each slide grouped together.
Step 6: Print PowerPoint Slides
When you are happy with all print settings, click the large “Print” button in the top left. This sends your specific print job to the chosen printer.
Sit back and wait for your PowerPoint slides to be printed!
Printing PowerPoint Speaker Notes
Including speaker notes is key if you want your printed handouts to include detailed information to jog your memory as you present.
Here is how to easily print PowerPoint slides complete with speaker notes:
Step 1: Access the print menu
Step 2: Go to Print Layout > Notes Pages
Step 3: Click “Print”
That’s it! This prints one slide per page with the speaker notes for that slide underneath.
Creating PowerPoint Handouts
Handouts are a great option if you want to print slides specifically for your audience to follow along and take notes on.
Here is how to create and print PowerPoint handouts:
Step 1: Access the print menu
Step 2: Go to Print Layout > Handouts
Step 3: Select the number of slides per page
Step 4: Click “Print”
Handouts automatically include lines for notes taking and page numbers for easy reference.
Troubleshooting PowerPoint Printing Issues
Sometimes printing doesn’t go as smoothly as expected. Here are solutions to a few common PowerPoint printing problems:
Slides Print Blank
Make sure “Print Background Graphics” is enabled in both your printer settings and in the PowerPoint print settings.
Margins Are Cut Off
Double check that paper size matches the printer’s paper. Adjust margins in PowerPoint or printer settings if needed.
Speaker Notes Don’t Print Correctly
Delete any manual page breaks in speaker notes. PowerPoint sometimes struggles with manual breaks.
Printed Colors Look Incorrect
Switch from color to grayscale or black and white printing. Certain colors don’t translate well to print.
We hope this guide covered everything you need to know about printing your PowerPoint presentation. Follow these PowerPoint printing tips and best practices and you’ll create perfectly professional handouts, notes, and slides for any presentation or lecture.