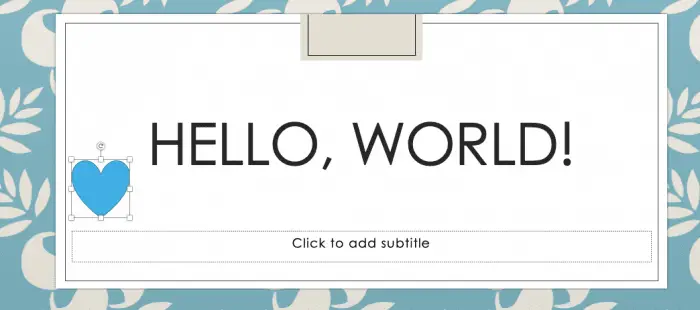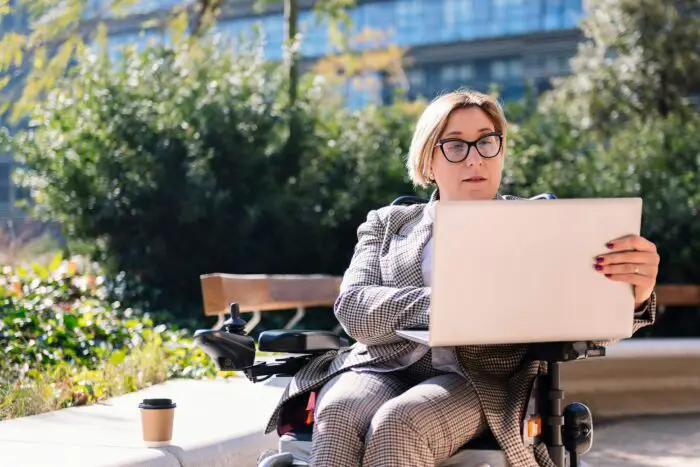Curved arrows in PowerPoint allow you to illustrate processes, connections, and flows in an eye-catching way. Whether you want to demonstrate a step-by-step procedure, highlight relationships, or guide your audience through key points, curving your arrows adds visual interest and clarity.
In this comprehensive guide, you’ll learn several methods to create stunning curved arrows for your PowerPoint presentations using built-in tools and custom shapes.
Why Use Curved Arrows in PowerPoint
Before jumping into the how-to, let’s look at some of the benefits of using curved arrows:
- Draw attention: Curved arrows stand out more than straight arrows, immediately grabbing your audience’s focus.
- Show connections: Bending arrows illustrates relationships and flows between elements better than straight lines.
- Guide the eye: Curved arrows naturally lead the viewer’s eye in a specific direction across the slide.
- Visually appealing: Curved arrows add flair and style to your PowerPoint visuals.
- Versatile: Curve your arrows into different shapes to suit your purpose.
Now that you know why curved arrows can level up your PowerPoint skills, let’s look at the various methods to create them.
Method 1: Use Curved Arrow Shapes
The easiest way to make a curved arrow is to use the preset arrow shapes in PowerPoint.
Steps
- Select the slide where you want the curved arrow
- Go to Insert > Shapes
- Under Block Arrows, pick a curve arrow of your choice
- Options include right curve, left curve, up curve and down curve
- Click and drag to draw the arrow on the slide
- Customize the arrow as needed using the provided handles and controls
The curved arrow shapes give you a quick way to add some flair!
Method 2: Draw with Pen Tool
For more precision and control over the curve, draw your arrow using the pen tool.
Steps
- Select the slide
- Go to Draw > Pen
- Click and drag along the path you want the arrow to follow to draw a curved line
- With the line selected, go to Shape Format > Shape Outline
- Under Arrow, pick a style for the arrowhead
It may take some practice to master the pen tool, but the results are worth it.
Method 3: Use an Arc Shape
The arc shape can also be transformed into a curvy arrow with a few tweaks.
Steps
- Insert an arc shape from Basic Shapes
- Adjust the size and curvature using the provided handles
- With the arc selected, go to Shape Format > Shape Outline
- Choose an arrow style under Arrow
This method is simpler than the pen tool yet provides flexibility in shaping the curve.
Method 4: Combine Shapes
You can get creative by combining basic shapes to construct a custom curved arrow.
Steps
- Insert a half-circle from Basic Shapes
- Add a triangle or arrow shape at one end
- Align and group the objects
- Format with desired fill color, outline, etc.
Mix, match, and overlap shapes to design arrows tailored to your needs.
Customize and Enhance Curved Arrows
Once you’ve made your curved arrow, PowerPoint provides a wide array of tools to customize and enhance them:
- Change fill color, outline, effects
- Resize, rotate, or flip arrow
- Add text labels, images, or icons
- Animate movement and appearance
- Link to other slides or webpages
So go ahead, give your arrows some personality!
Tips for Using Curved Arrows
Here are some top tips to use curved arrows effectively in your PowerPoint presentations:
- Use sparingly – Limit to 1-2 per slide
- Keep curves smooth without sharp bends
- Make sure direction and flow make sense
- Maintain thick outline for visibility
- Animate subtly to guide viewer along path
Following basic design principles will ensure your curved arrows communicate clearly.
Common Uses for Curved Arrows
To recap, here are some of the most common ways presenters utilize curved arrows:
- Demonstrate step-by-step processes and workflows
- Highlight connections and relationships between elements
- Illustrate movement or transitions from one state to another
- Guide the viewer’s eyes across the slide
- Show continuity and cycles (e.g. life cycles)
- Indicate forward progression through systems
Curved arrows bring clarity and dynamism to complex topics.
So boost engagement and understanding by incorporating eye-catching curved arrows in your next PowerPoint presentation!