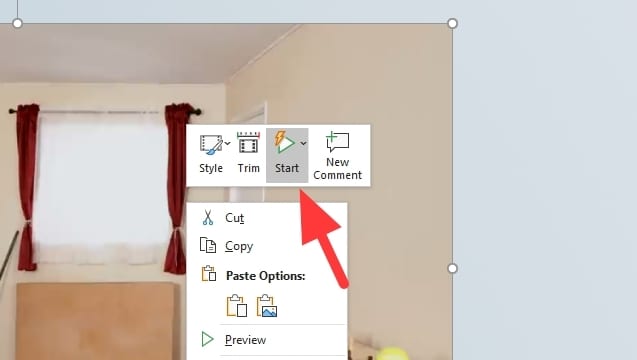Changing fonts across an entire PowerPoint presentation can be tedious and time-consuming, especially if you have multiple slides. However, there are a few quick and easy ways to update the fonts on all your slides at once in PowerPoint.
Use the Replace Fonts Tool
The easiest way to replace fonts in PowerPoint is by using the Replace Fonts tool. Here are the steps:
- Open your PowerPoint presentation and select the Home tab.
- Click the arrow next to the Replace button and choose Replace Fonts from the drop-down menu.
Replace Fonts option in PowerPoint
- In the Replace Font dialog box, select the font you want to replace from the drop-down menu in the Replace field.
- Select the new font you want to use throughout your presentation in the With field.
Replace Fonts dialog box
- Click Replace to change just the currently selected instance or Replace All to change all instances of the font used in your presentation slides and layouts.
That’s it! The Replace Fonts tool will quickly find and replace all examples of the selected font across your entire PowerPoint presentation.
Customize Fonts in Slide Master View
You can also update fonts across all presentation slides by editing the Slide Master:
- Select View > Slide Master from the top menu.
- In Slide Master view, click the slide master thumbnail on the left side pane.
- On the Slide Master tab, click the Fonts drop-down menu and select the font style you want to use.
Changing font in Slide Master view
- Repeat steps 2-3 to change fonts for slide layouts.
- Click Close Master View when done to save the changes.
Modifying fonts in Slide Master applies the updates to all slides using that master template. This ensures a consistent font scheme across your presentation.
Change Fonts on Individual Slides
To update fonts on only certain slides rather than the entire presentation:
- Select the slide(s) you want to edit from the thumbnail pane or Slide Sorter view.
- On the Home tab, highlight the text you want to change.
- Open the Font drop-down menu and pick a different font, font style, or font size.
- Repeat steps 1-3 for any other text elements or slides.
This font change method lets you customize fonts on individual slides without impacting the master template.
Embed Fonts to Maintain Formatting
When sharing your PowerPoint presentation with others, any custom fonts used may not appear properly on their computer.
To prevent font substitution issues:
- Go to File > Options > Save.
- Under Preserve fidelity when sharing this presentation, select the Embed fonts in the file option.
- Choose Embed only the characters used in the presentation to reduce file size.
Embedding fonts ensures all text appears as formatted if the presentation is viewed on another device, while adding minimal file size.
Tips for Choosing Presentation Fonts
When selecting fonts for your PowerPoint slides, keep these tips in mind:
- Limit font use to 2-3 options for consistency and readability. Too many fonts appear unprofessional.
- Use simple, standard fonts like Arial, Calibri, Verdana for accessibility. Avoid overly decorative scripts.
- Ensure sufficient contrast between font and background colors for visibility.
- Check font size and weight suit section headers, body text, footers appropriately.
- Review on both projector and mobile screens to confirm fonts are legible at different sizes.
Conclusion
Changing fonts across an entire PowerPoint deck doesn’t need to be a tedious task. With the Replace Fonts tool, Slide Master customization, and selective text updates, you can quickly modify fonts on all slides at once or on individual slides only.
Pay attention to font consistency, readability, and embedding to ensure your presentation text appears clearly when viewed on any device.
With these handy methods for font updates in PowerPoint, you can rapidly refine and improve the typography of your slide deck.