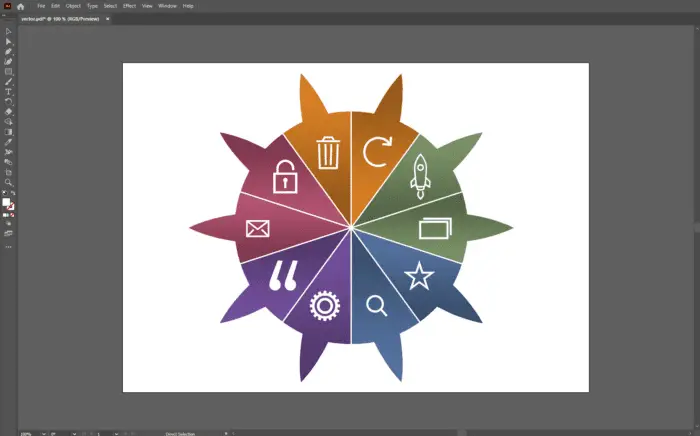Adding audio to your PowerPoint presentations can make them more engaging and impactful. However, you may sometimes need to re-record or edit the audio after you’ve added it. Here are some tips on how to recode audio in PowerPoint.
Delete and Re-Record Audio
The easiest way to change audio in PowerPoint is to simply delete it and record new audio. Here are the steps:
- Select the slide with the audio you want to change.
- Click on the audio icon on the slide.
- Press the Delete key to remove the existing audio.
- Go to the Insert tab and click on Audio > Record Audio.
- Give the new recording a name and click Record to start recording new audio for that slide.
Once you finish recording, you can play it back by clicking on the audio icon to confirm it sounds right before saving your changes.
Edit Audio in PowerPoint
PowerPoint also gives you some basic editing options to alter existing audio right within the app:
Trim Audio
You can remove unwanted parts from the beginning or end of your audio file:
- Click the audio icon, then Audio Tools Format > Playback.
- Under Trim Audio, drag the green and red sliders inward to trim the start and end points.
Adjust Volume
To make your audio louder or quieter:
- Click the audio icon, then Audio Tools Format > Playback.
- Under Volume, choose Low, Medium, High, or adjust the slider.
Fade Audio In/Out
Adding fades can help smooth out abrupt starts or endings:
- Click the audio icon, then Audio Tools Format > Playback.
- Under Fade In and Fade Out, choose the fade duration in seconds.
Advanced Audio Editing
For more advanced editing, you’ll need to use an external audio editor like Audacity. Here is the process:
- In PowerPoint, right-click the audio icon and choose Save Media As to export the audio file.
- Open the exported audio file in your editor (Audacity, GarageBand etc).
- Edit the audio as needed by cutting, copying, pasting sections, applying effects etc.
- When done, export the audio from your editor as a supported format like .mp3 or .wav.
- Back in PowerPoint, delete the existing audio from the slide.
- Insert the newly edited audio file using Insert > Audio > Audio from File.
The benefit of editing the audio externally is it allows you to apply edits non-destructively. The original audio stays untouched in PowerPoint until you replace it with the edited version.
Best Practices When Recoding Audio
Here are some tips for smooth audio recording when working in PowerPoint:
Use a Quality Microphone
Invest in an external USB microphone or headset rather than using your computer’s built-in mic. Dedicated mics offer far better audio quality.
Record in a Quiet Space
Find a quiet room without background noise to ensure clean and clear audio. Use foam shields or blankets to dampen echo and reverb if needed.
Leave Padding in Your Recording
When recording audio for each slide, leave a second or two of silence at the beginning and end. This padding gives you room to trim the audio without cutting off words.
Listen Back Before Finalizing
Always preview your new recording before committing to it. Catching issues early allows you to re-record while the context is still fresh.
Balance Audio Levels
Listen to your entire presentation audio all the way through. Adjust volume and fades so audio is consistent across slides.
Presentation Tips
And here are some quick tips for delivering presentations with audio:
- Speak slowly and clearly when recording narration. Enunciate words fully.
- Insert sound effects sparingly. Allow silence to emphasize key points.
- Background music can set the mood but keep volume low under narration.
- Practice your presentation out loud while advancing slides and listening to audio.
- If presenting live, have a backup plan to present manually if audio fails.
Adding quality audio can take your PowerPoint slides from mundane to mesmerizing. Follow these tips on recording, editing and presenting audio to make your next deck truly shine.
Conclusion
In summary, while PowerPoint has basic tools to record and edit audio, more advanced editing requires exporting the audio, editing in a tool like Audacity, then re-importing the edited version. Some best practices include using quality hardware, recording in an ideal space, properly pacing your narration, and thorough testing before presenting to an audience. With the right approach, integrated audio can vastly boost engagement and recall for your presentations.