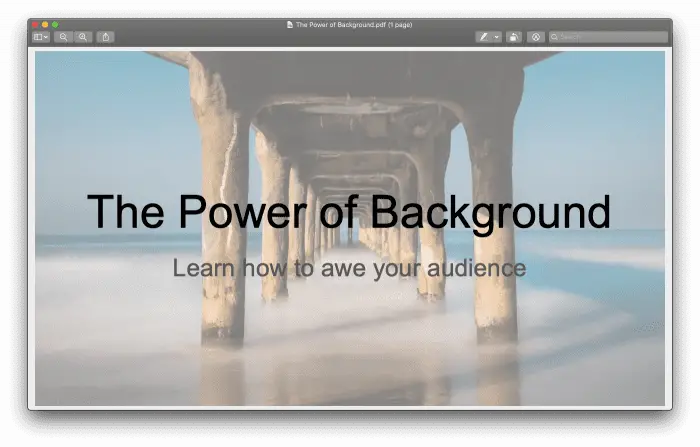Adding images and graphics to your Google Slides presentations can make them more visually appealing and help communicate your message more effectively. However, the default colors of inserted images may not always fit your presentation’s color theme. Fortunately, Google Slides makes it easy to recolor images and objects to match your design.
Step 1: Insert an Image
First, you’ll need to add an image to your Google Slides presentation if you haven’t already. Here’s how:
- Open your presentation and select the slide you want to add an image to.
- Click the Insert tab at the top and select Image.
- Choose to upload an image from your computer, Google Drive, or the web.
Once the image is inserted, you can customize its appearance.
Step 2: Select the Image and Open Format Options
To recolor an inserted image:
- Click on the image to select it. A border will appear around the image.
- In the toolbar at the top, click Format, then select Format options.
- This will open the format options sidebar on the right side of your screen.
Step 3: Recolor the Image
Under the Recolor tab in the format options sidebar, you have a few options to change the image’s color:
- Select one of the preset color options.
- Choose a custom color by clicking the color box and using the color picker.
- Adjust the color intensity with the slider below the color box.
The image will update in real-time, so you can preview the new color. Choose the option that best matches your presentation.
Step 4 (Optional): Make Other Adjustments
Under the Adjustments tab, you can also tweak other attributes of the image:
- Transparency – Make the image more or less see-through
- Brightness – Make the image lighter or darker
- Contrast – Increase or decrease the image’s contrast
Adjust these options until you are satisfied with how the image looks.
Step 5: Recolor Other Objects
The above steps work for recoloring any inserted images. But what about shapes, icons, and text boxes?
Fortunately, the process is the same! To recolor any object in Google Slides:
- Click on the object to select it.
- Open the Format options sidebar.
- Use the Recolor tab to pick a new color.
This allows you to match colors across all visual elements for a cohesive and professional design.
Pro Tips for Recoloring Images
Here are some additional tips when working with recoloring images in Google Slides:
- Use a shape or text box filled with a color as the background for transparent images. This will allow you to “recolor” transparent images.
- To reset an image back to its original color, right-click and choose Reset image.
- If you want other objects to have the same color as an image, use the color picker tool to select that image’s color.
- For a more coordinated design, limit your color palette to 2-3 colors.
Recoloring images and objects is an easy way to customize the appearance of your Google Slides presentations. With these steps, you can create professional, visually appealing slides that captivate your audience.