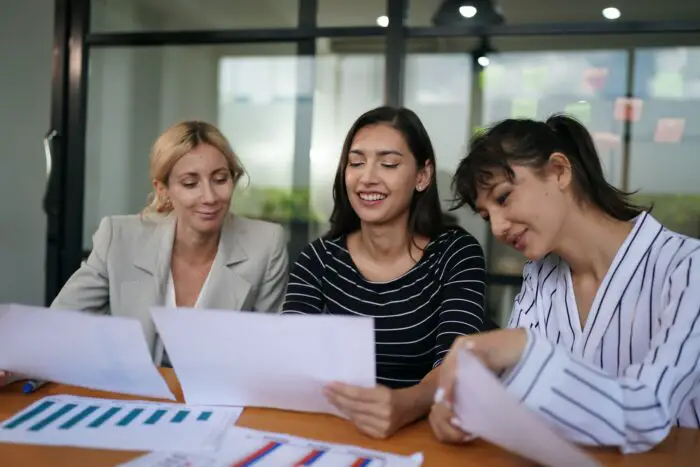Recording a Canva presentation and sharing it with others is easy to do right within the Canva platform. By default, Canva will record your voice and display your webcam footage if you have a camera connected. However, you may prefer to record a Canva presentation without turning on your camera.
Follow this simple step-by-step guide to record a Canva presentation without a camera in just a few minutes.
Step 1: Open Your Canva Presentation
First, log into your Canva account and open the presentation you want to record. You can open a new presentation or edit an existing one.
Make sure your presentation is ready before recording. Add all text, images, charts, and other elements you want to include.
Step 2: Click the “Share” Button
In the top right of the editor, click the “Share” button. This will open the sharing menu.
Step 3: Select “Record Presentation”
In the sharing menu, click “Record presentation”. This will launch Canva’s recording studio.
Step 4: Choose Camera and Microphone Sources
When the recording studio opens, you will see options to choose your camera, microphone, and system audio sources.
Under camera, select “No camera”. This will prevent your webcam or connected camera from turning on during recording.
You can still select a microphone and system audio source to record your voice and any audio playing on your computer.
Step 5: Customize Recording Settings
Next, you can customize a few key recording settings before starting:
- Record timer – Display a countdown timer before recording begins
- Record keyboard shortcuts – Choose whether to display keyboard shortcuts during recording
- Enable live reactions – Toggle on live viewer reactions during recording (only works if live streaming)
Once your settings are ready, click the red “Record” button to start recording your presentation.
Step 6: Deliver Your Presentation
With your camera turned off, start delivering your presentation while Canva records.
Speak clearly into your microphone as you click through your presentation slides. The recording will capture your voice, the presentation slides, and any system audio.
Pause when needed and be mindful not to speak over slide transitions.
Step 7: Finish and Save Recording
When you reach the end of your presentation, click the “Stop recording” button.
Canva will then process and compile your recording. This may take a few minutes for longer recordings.
Finally, enter a title and description for your recording. When ready, click “Save” to save the video file to Canva.
Step 8: Share Your Recorded Presentation
Once saved, your presentation recording will be available in your Canva folder. Here are some ways to share it:
- Download the MP4 video file to your computer
- Share a viewable-only link with others
- Embed the playback video on websites
- Post directly to social media
And that’s it! With just a few clicks, you can easily record a Canva presentation without turning on your camera. Disable webcam footage in the recording studio settings for quick video presentations to share online or with colleagues.
Tips for Recording Effective Canva Presentation Videos
Here are some additional tips to help you make compelling Canva presentation recordings:
Prepare a script – Write out a script to practice what you’ll say. This helps ensure clear, concise narration.
Reduce background noise – Record in a quiet space without disruptive background noise.
Adjust pacing – Speak slowly and clearly. Leave pauses between slides rather than abruptly switching.
Highlight key text – Use Canva animations or laser pointer to draw attention to important text/data.
Add captions – Improve accessibility by adding closed captions to your recorded presentations.
Use stock media – Enhance your presentation with Canva’s library of stock photos, video clips and audio tracks.
Share Widely With Canva Presentation Recordings
Recording Canva presentations provides an easy way to share visual information with others remotely. Videos can educate, teach, train and inform audiences across locations.
With the option to disable camera recording, you can comfortably narrate presentations without needing to be on camera yourself. This allows the focus to remain on the informative slides and content.